Calendar Permissions - Do you share your calendar?
Last updated by Brady Stroud [SSW] over 1 year ago.See historyWithin a company, there are occasions that you are not able to access your computer to send sick emails, or you get a call from your client on the way to the office that you have to drive to a client site straight away; when such things happen, you need someone else to update your calendar when you call in, so others are aware of your availabilities.
Always make sure that:
- Admin people are able to access your calendar with full permission in order to add/edit/delete appointments for you.
- The whole organization can see your full calendar details.
Do this to allow Admins to edit your calendar permissions
- Open Outlook (or Outlook Web) | Click Calendar | Click "Share Calendar" | Click "Add..." | Add the Admin group | Select "Can edit" Note: Check you are looking in the right address book using the "Address Book" dropdown if you cannot find a user or group.
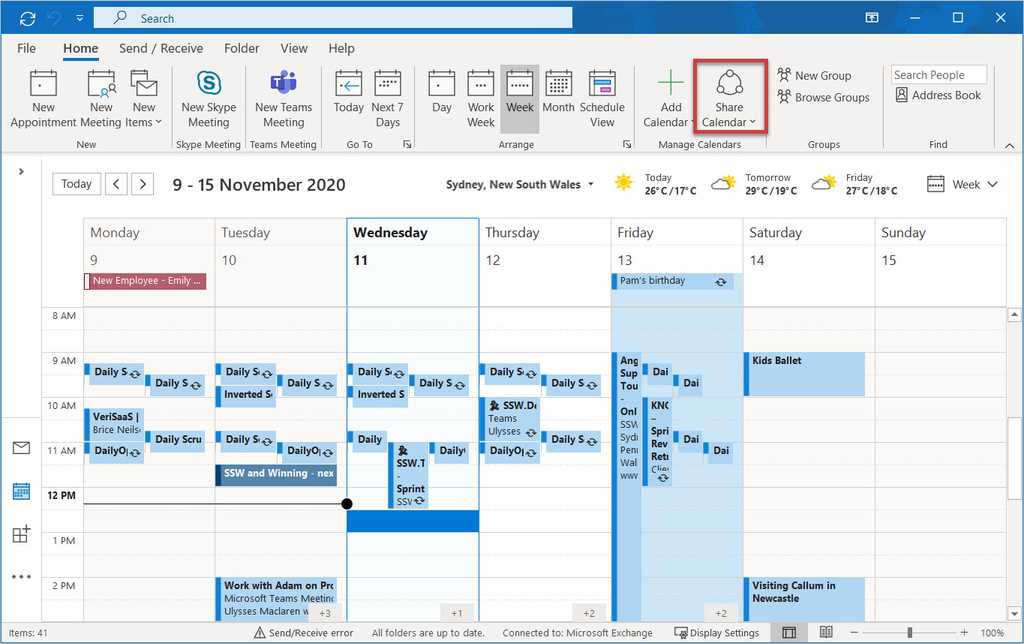
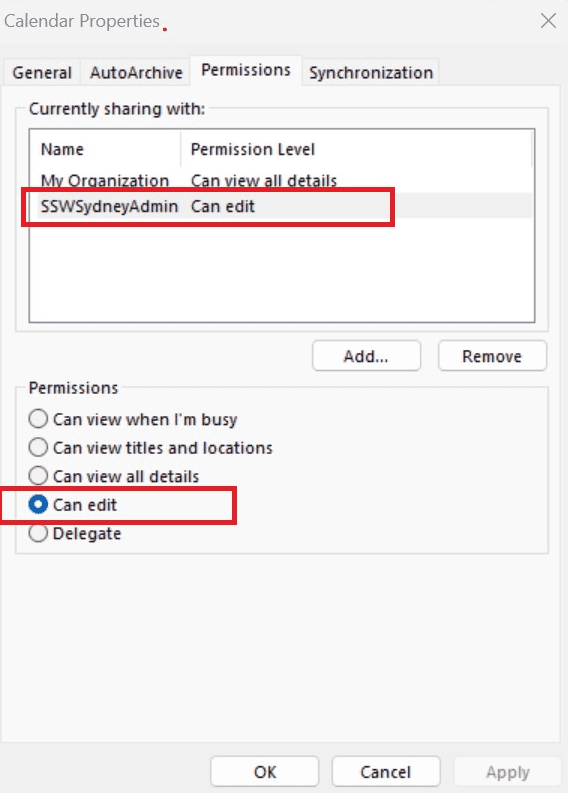
Now do this to allow the whole organization to see your full calendar details:
- Open Outlook (or Outlook Web) | Click Calendar | Click "Share Calendar" | Click "My Organization" | Select "Can view all details"
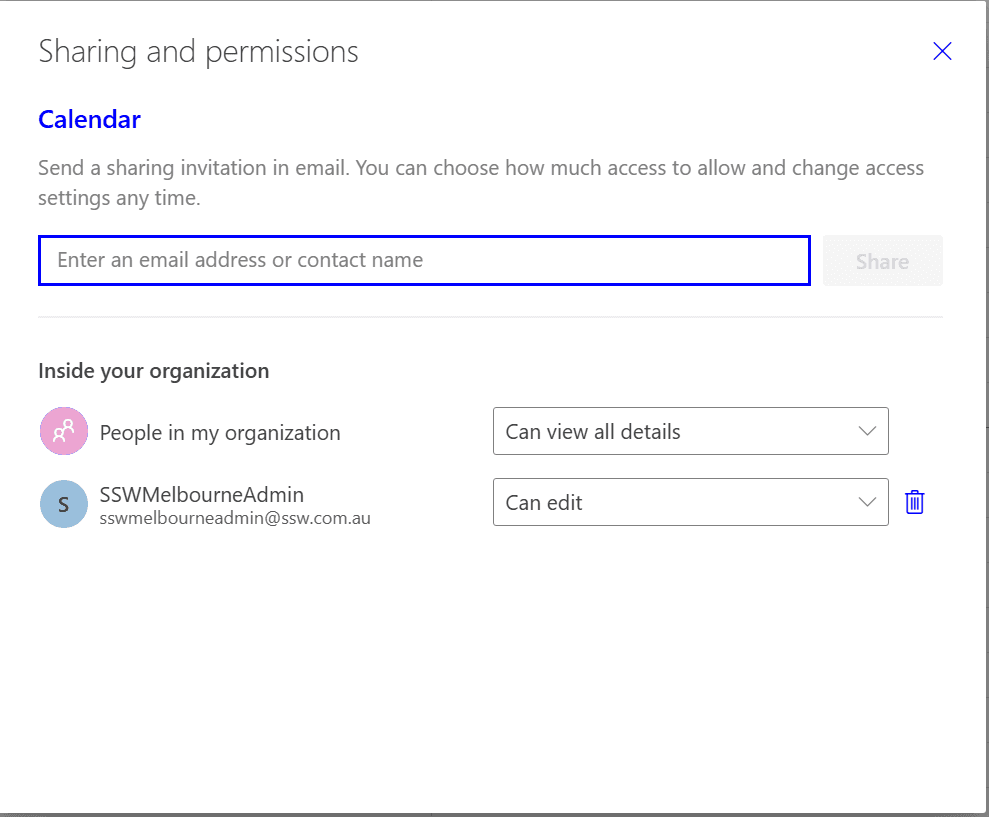
If you cannot see "My Organization" from Outlook Desktop version, use the web version:
- Open Outlook Web | Click Calendar | Click “View” | Click “Calendar settings”
- Click “Shared calendars” | in “Share a Calendar”, select the calendar
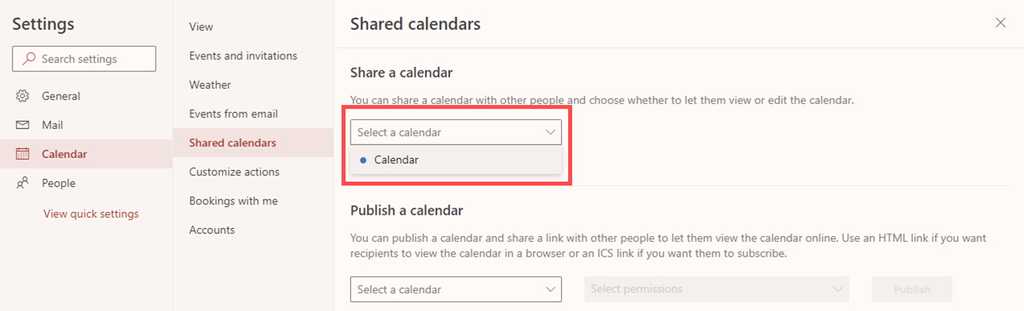
Figure: Select the calendar to change permissions - In "People in my organization" | Select "Can view all details"

Figure: Give the whole organization access to your calendar in Outlook with "Can view all details"
Opening other people's calendar
Once the permissions are given, opening other people's calendar is as easy as 2 steps:
- Go to the Calendar tab in outlook and click "open a Shared Calendar"
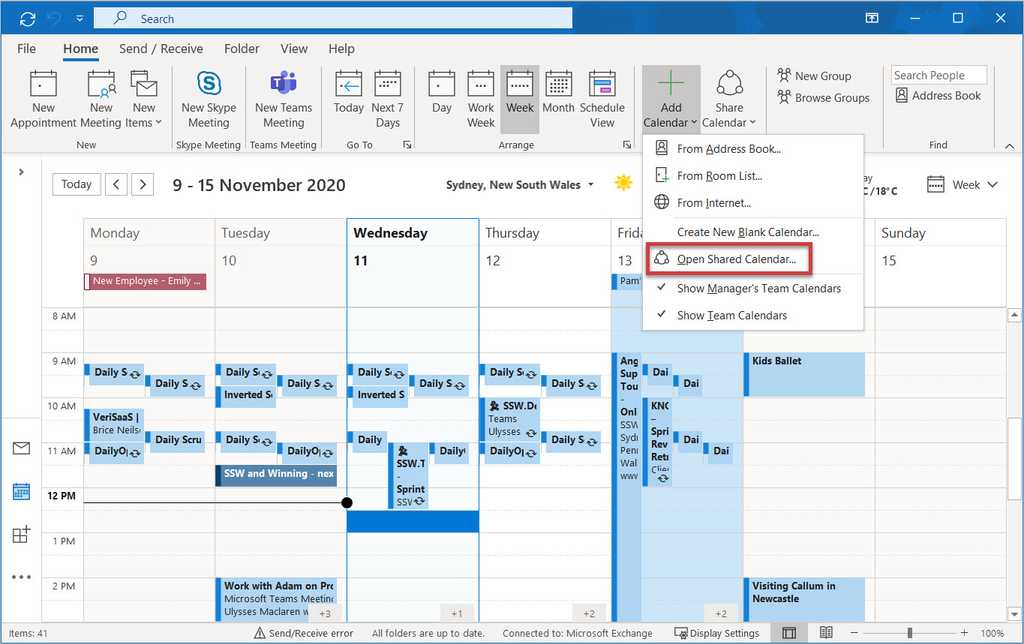
Figure: Opening a shared calendar - Choose the calendar you want to open in the pop-up form
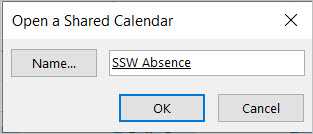
Figure: Find the calendar you want
Then you can have this shared calendar shown in your Outlook.


