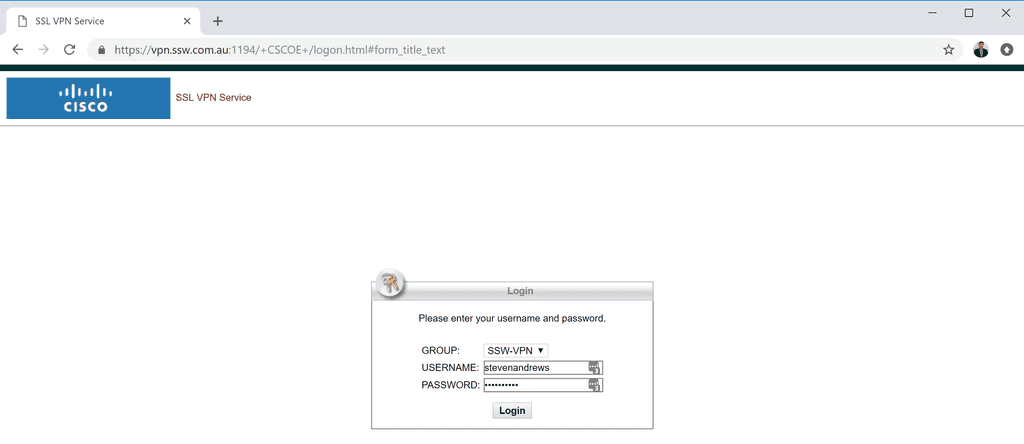Do you include Application Insights for Visual Studio Online in your website?
Last updated by Brady Stroud [SSW] over 1 year ago.See historyApplication Insights for Visual Studio Online gives you a great insight into how, when and where your website is used.
If you're not using an analytics package in your website, you're flying blind when it comes to understanding how, when and where your webiste is used.
To add Application Insights to your website, follow these steps.
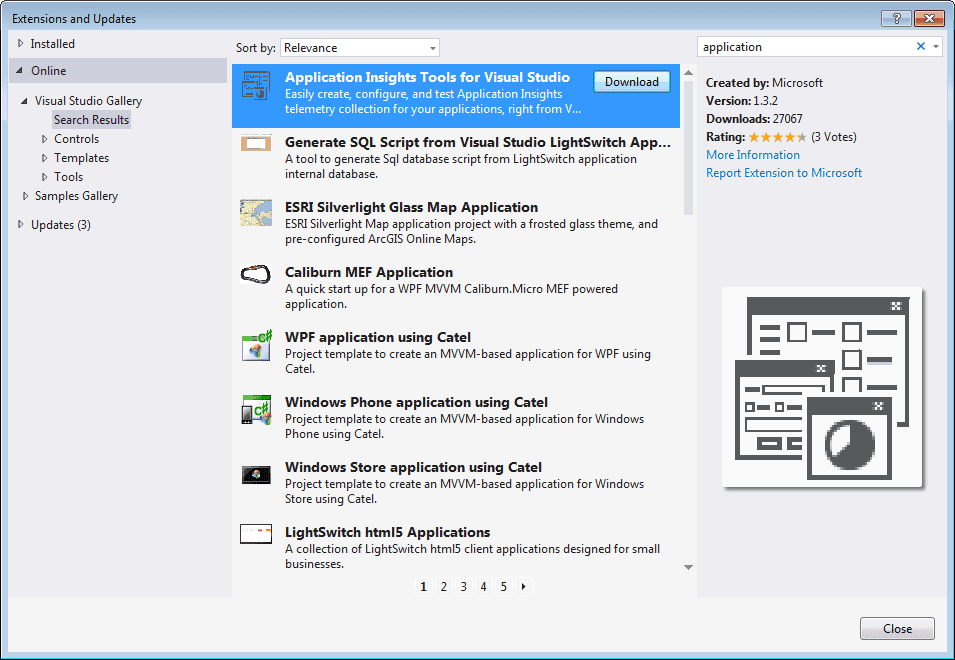 Figure: In Visual Studio, go to Tools | Extensions and Updates... and download Application Insights Tools for Visual Studio
Figure: In Visual Studio, go to Tools | Extensions and Updates... and download Application Insights Tools for Visual Studio
** **
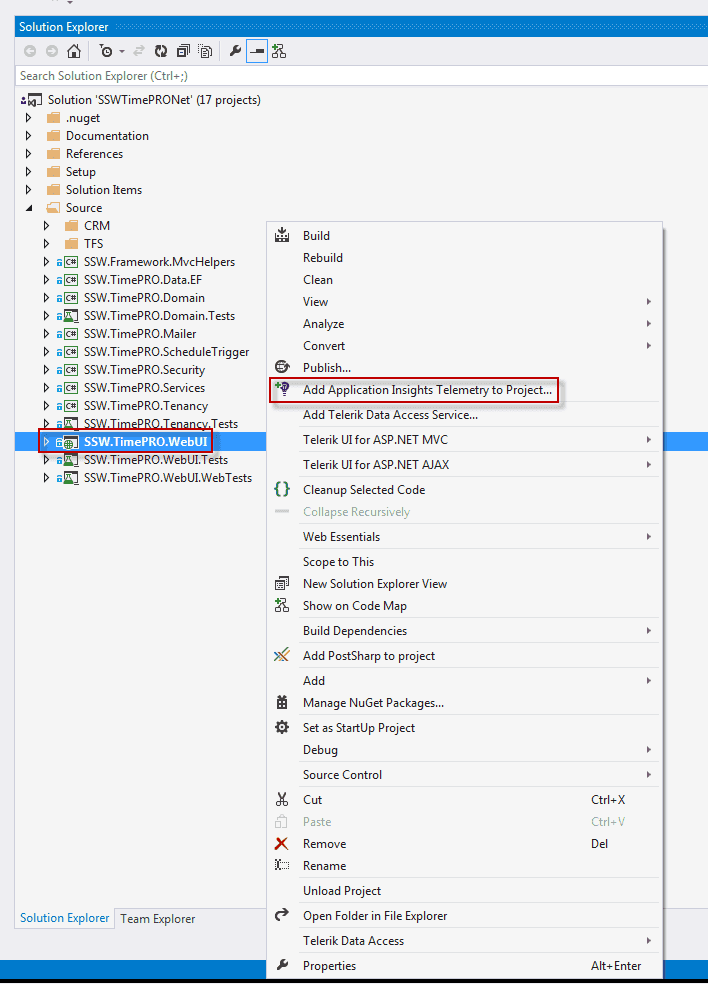 Figure: Once Visual Studio has been restarted, open your solution. Right-click on your web project and select Add Application Insights Telemetry to Project...
Figure: Once Visual Studio has been restarted, open your solution. Right-click on your web project and select Add Application Insights Telemetry to Project...
(Add Application Insights Telemetry to Project... not displaying? See instructions at the end of this rule)
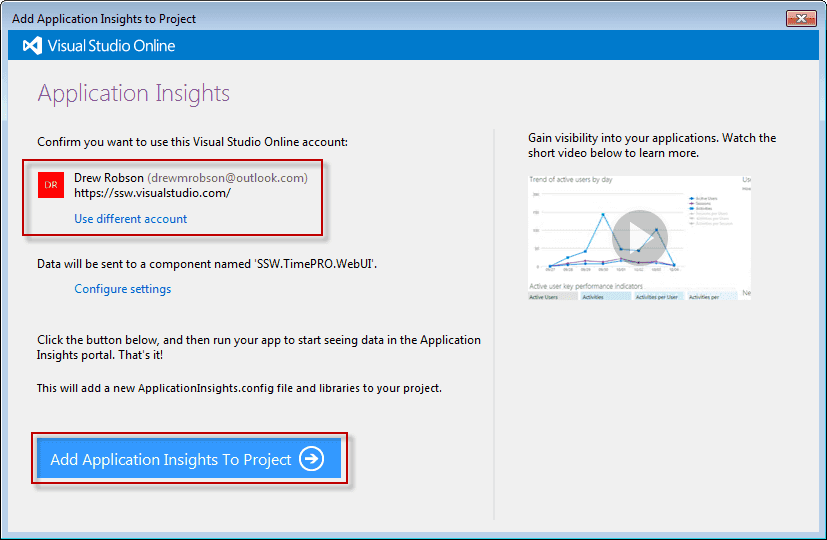 Figure: Sign in with your VSO account if required. Then click Add Application Insights To Project
Figure: Sign in with your VSO account if required. Then click Add Application Insights To Project
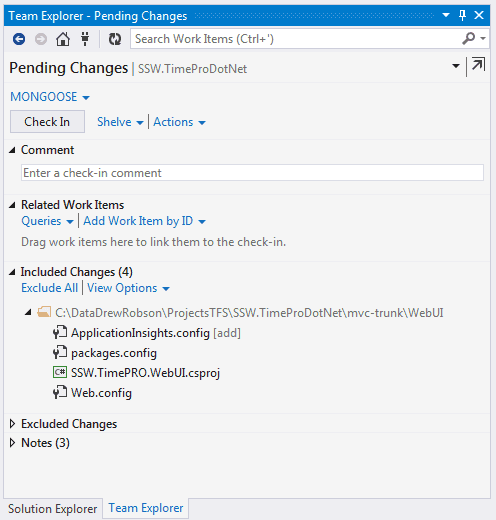 Figure: This will update your project with the NuGet package and settings to include Application Insights in your project. Check this in and deploy your website.
Figure: This will update your project with the NuGet package and settings to include Application Insights in your project. Check this in and deploy your website.
 Figure: Now when you right-click on your web project there is a new option Open Application Insights Portal...
Figure: Now when you right-click on your web project there is a new option Open Application Insights Portal...
** **
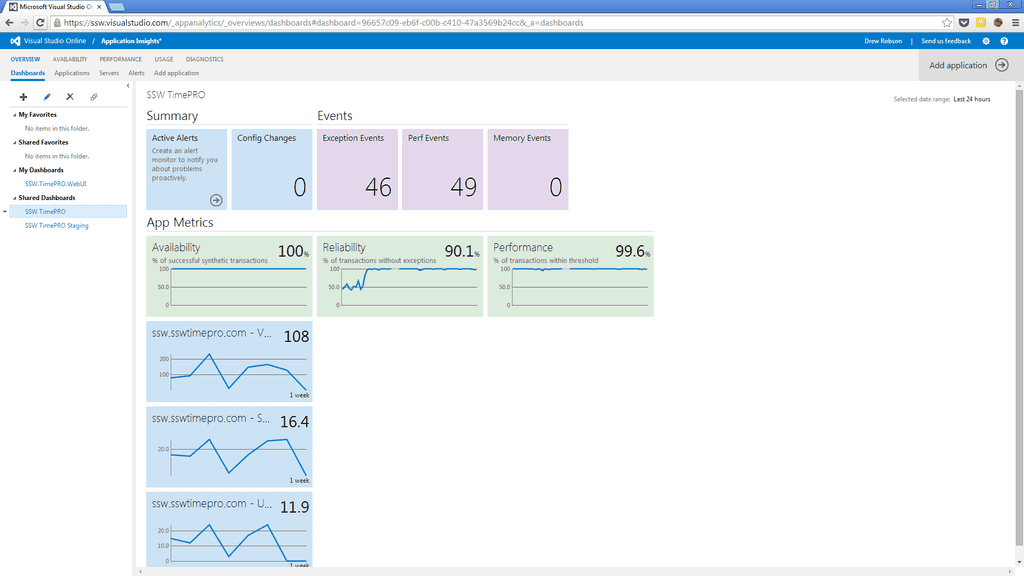 Figure: Dashboard showing summary and application metrics
Figure: Dashboard showing summary and application metrics
Once deployed, Application Insights will start tracking metrics and interacting with your Visual Studio Online dashboards.
Application Insights tracks a lot of metrics in your website but one of the most useful is the breakdown of visits by each browser (IE, Chrome etc).
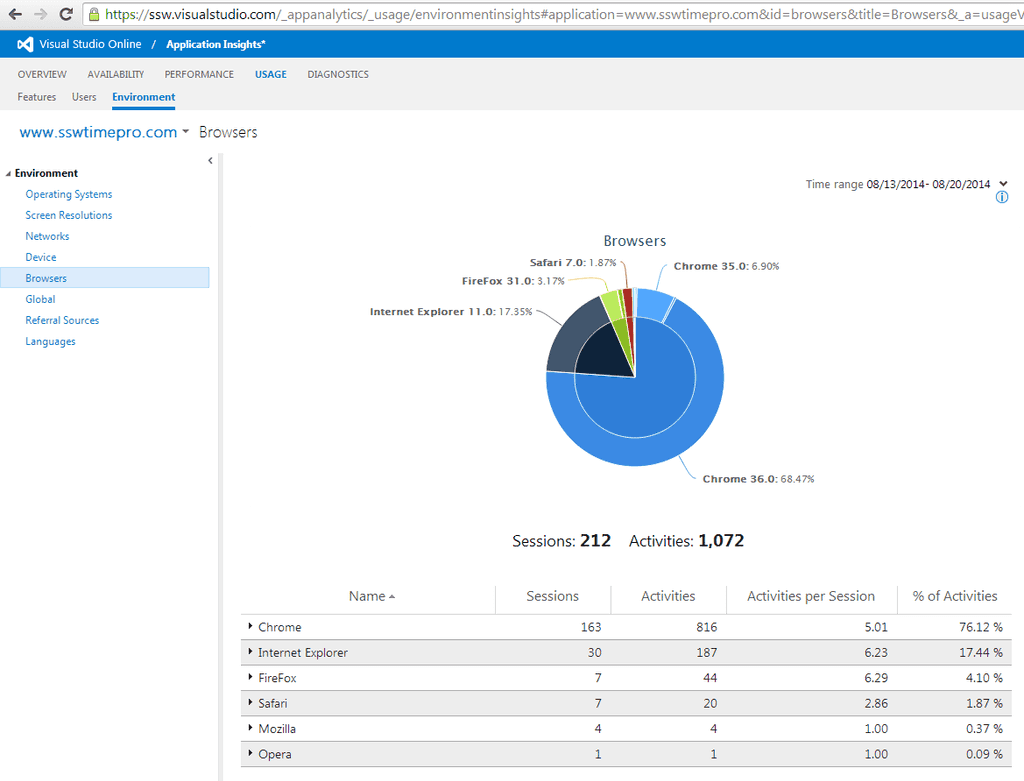 Figure: Breakdown of which browsers are used to access your website
Figure: Breakdown of which browsers are used to access your website
Note: Make sure Server Performance Monitoring is set up (currently not available for Azure Websites)
Figure: Ensure you complete this process to add Server Monitoring
Sometimes you will be trying to add Application Insights to an existing project and the context menu item will not be there. There is a manual way to add Application Insights if this is the case.
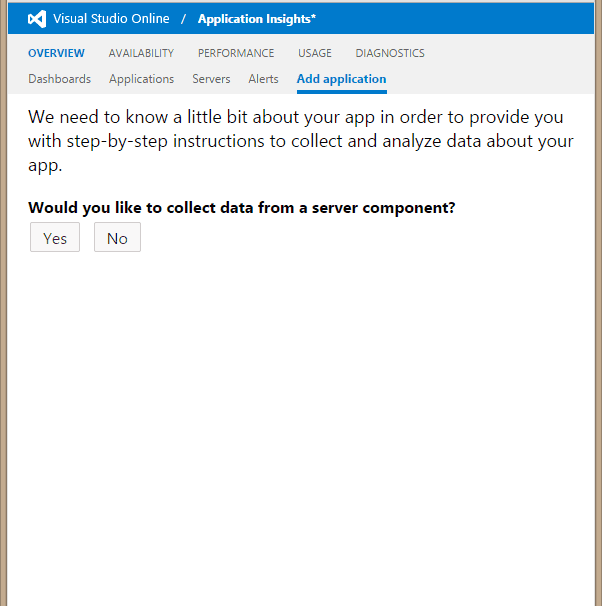 Figure: Sign into Visual Studio Online, and navigate to Application Insights | Add Application
Figure: Sign into Visual Studio Online, and navigate to Application Insights | Add Application
 Figure: Use these settings to generate the manual instructions
Figure: Use these settings to generate the manual instructions
 Figure: Follow these steps to add the Application Insights JavaScript code to your website
Figure: Follow these steps to add the Application Insights JavaScript code to your website