Do you know how to custom styles for RichHtmlEditor in SharePoint 2013?
Last updated by Brady Stroud [SSW] 8 months ago.See historyAs a CMS system, it's obviously necessary to apply standard styles to all content, so the whole site looks consistent.
This rule outlines how to use custom styles in the SharePoint RichHTMLEditor.
In SharePoint, we can use the below way to apply custom styles:
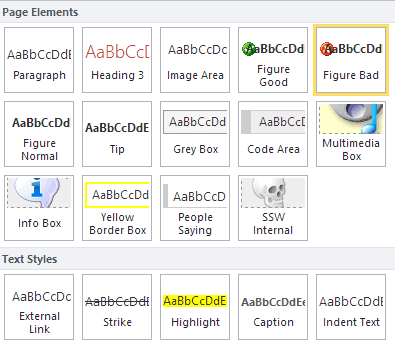
To do this:
- You can use "PrefixStyleSheet" property to apply the custom styles to a build-in RichHtmlField in page layout or master page. In my case, I applied them to a custom control "ParsedRichHtmlField" which inherited from the system build-in one.
<SSW:ParsedRichHtmlField **PrefixStyleSheet="ssw15-rte"** CssClass="ssw-inputeditorfield" id="Content" FieldName="PublishingPageContent" InputFieldLabel="Rule Summary Info" runat="server"/>- Refer an additional css file in the page layout or master page (apply to display mode content).
<SharePointWebControls:CssRegistration ID="CssRegistration3" Name=" **Themable/ssw.core.styles.v15.css** " runat="server" EnableCssTheming="True"/>- Refer the additional css file again in " edit mode " in the page layout or master page (apply to edit mode editor).
<PublishingWebControls:EditModePanel ID="EditModePanel1" runat="server">
<!-- Styles for edit mode only-->
<SharePointWebControls:CssRegistration ID="CssRegistration2" name="<% $SPUrl:~sitecollection/Style Library/~language/Themable/Core Styles/editmode15.css %>"
After="<% $SPUrl:~sitecollection/Style Library/~language/Themable/Core Styles/pagelayouts15.css >" runat="server"/>
<SharePointWebControls:CssRegistration ID="CssRegistration3" Name=" **Themable/ssw.core.styles.v15.css** " runat="server" EnableCssTheming="True"
After="<%$SPUrl:~sitecollection/Style Library/~language/Themable/Core Styles/ **editmode15.css** >" />
</PublishingWebControls:EditModePanel>Use " After " property to ensure that it will be loaded after the " editmode15.css ", which is SharePoint default edit mode style. The custom style css file will be applied to the ribbon after users change to edit mode.
- Add your custom styles definitions into the additional css file, all styles' names should start with the value you set for PrefixStyleSheet , in our case, it's " ssw15-rte ". The custom styles can be applied to different areas (cases) in the ribbon.
- .ssw15-rte Language - As SharePoint support multiple language, this definition will tell SharePoint which language will use those custom styles. E.g.
.ssw15-rteLanguage-en {
-ms-name: English;
}- .ssw15-rte Element - tell SharePoint which element will be applied with this style. When you press "Enter" in SharePoint editor, it will automatically start a new paragraph with "<P></P>", so it's a brilliant choice to make some custom "paragraph" elements. E.g.
P.ssw15-rteElement-CodeArea
{-ms-name:"Code Area";
border: solid #CCC;
border-width: 1px 1px 1px 10px;
background: #EEE;
padding: 5px 10px;
margin: 8px;
overflow-x:auto;
display:block;
width:93%;
font-size:12px;
}This Code Area style will come up in "Page Elements" section:
, you may have to do that via changing html source code manually, or creating a "combined" "Text Styles".
- .ssw15-rte Table - Tell SharePoint the definition of custom table styles. After inserting a table, you can see the styles under "Design" tab. E.g. The below is a " SSW Table " style definition:
.ssw15-rte **Table-** default
{
<-ms-name:"SSW Table";
border:1px solid #ddd;
margin: 8px;
width:98%;
background-color:#f0f0f0;
}After finishing the definitions of custom styles, make a package and deploy to a SharePoint site, Create a page using the page layout or master page which you added custom RichHtmlField style, then you should be able to see the custom styles in the ribbon.

