Do you know how to send an email using Microsoft Dynamics 365 mail merge templates?
Last updated by Brady Stroud [SSW] over 1 year ago.See historyYou can use mail merge template to send emails to various accounts and multiple contacts. In the following instructions, I am using a Quick Campaign to determine those whom I’m sending the email to:
- Within Dynamics, click Marketing Lists in the left-hand column, and then click on the drop-down list at the top and select My active marketing lists
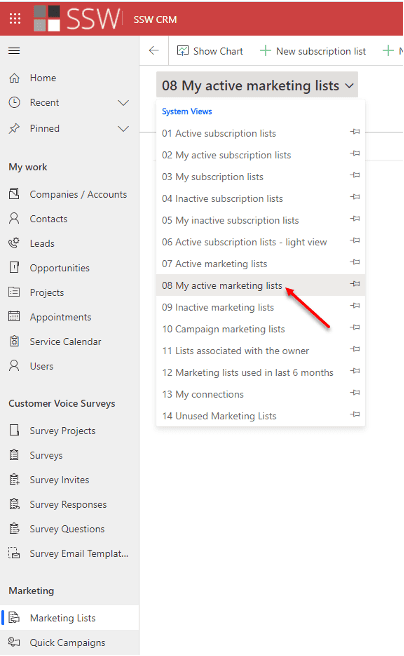
Figure: Find your active marketing lists to send out an email blast with mail merge templates - Click on the marketing list you want to send the email blast to
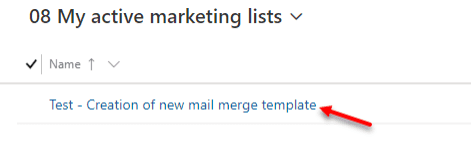
Figure: selection of marketing list - Select New Quick Campaign
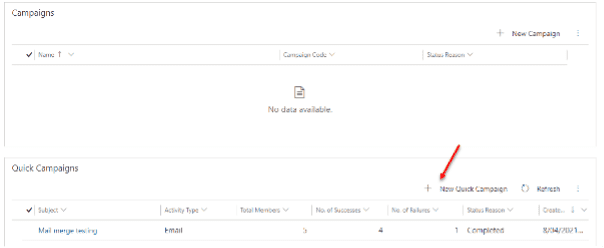
Figure: Selecting New Quick Campaigns - The Create Quick Campaign Wizard will then pop up, select Next
- Create a name for your Campaign
- Select Email as the Activity type
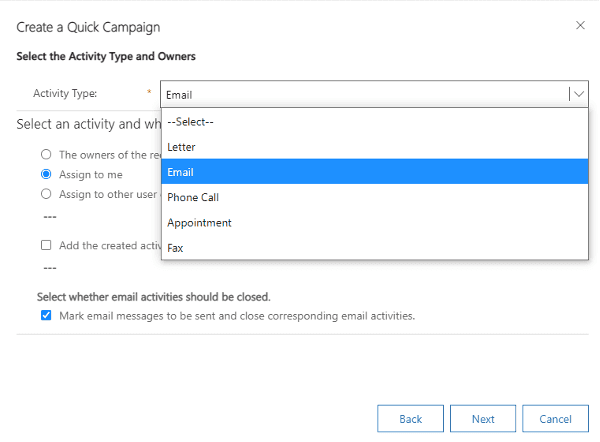
Figure: Selecting Email as your activity type - Select Assign to me, and decide whether you want email activities to be closed after sending (usually, you will want to close them)
- Select “Use Template”, and click on the magnifying glass in the bar below
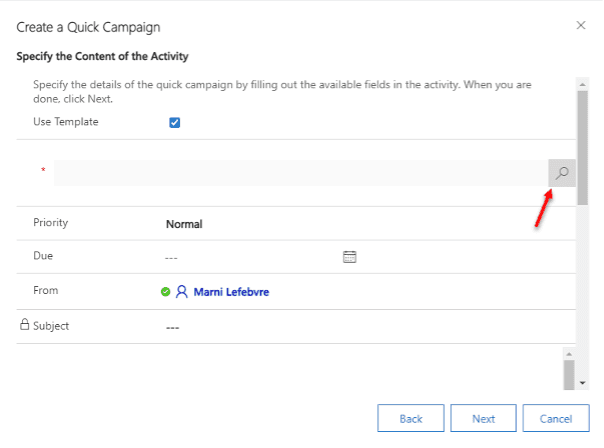
Figure: Searching for the template you want to use - Scroll through until you find the template you want to use
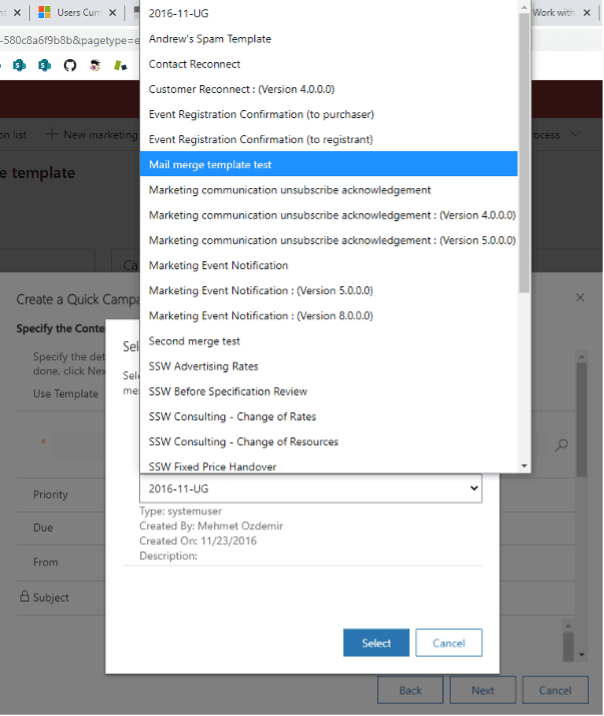
Figure: Template selection - Set the Priority to match the situation (urgent, normal etc.)
- The subject and body/content of the activity/email are already covered by the template you’ve chosen
- If you want to include it, the Duration is the anticipated number of minutes it will take the recipient to complete the activity or read the email. Select the appropriate timebox, if you so choose. Then, select Next
- Finally, select Create, and the Quick Campaign will initiate the activity, in this case sending an email (using the mail merge template) and send it out to everyone on the marketing list that you originally selected
