Microsoft Teams search is designed to help you quickly find the files you are collaborating on.
From the main search box, you can search for:
- Teams
- Channels
- Messages
- People
- Files
Be aware of Teams Search limitations
Video: Teams and SharePoint Search Bug with Jean Thirion (6 min)If you start typing in the search box, you will see a dropdown with the main results that matches your query divided by type, prioritizing Teams and Channels:
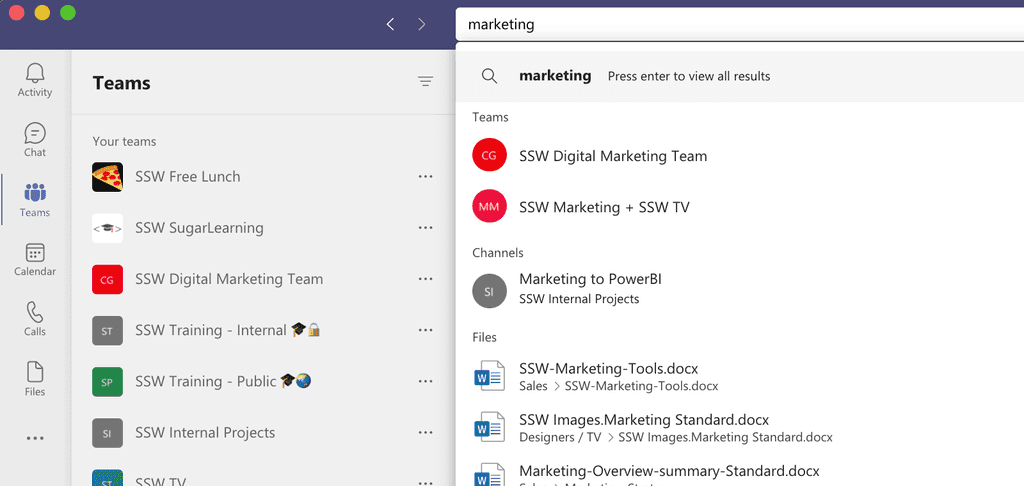
Tip: Apart from the little heading, as per the image above, you can recognize a Teams result when it only shows up the title, while a Channel result shows the title with the name of the associated Team underneath.
Once you hit "enter", you will be directed to all results, separated by Messages, People, and Files tabs:
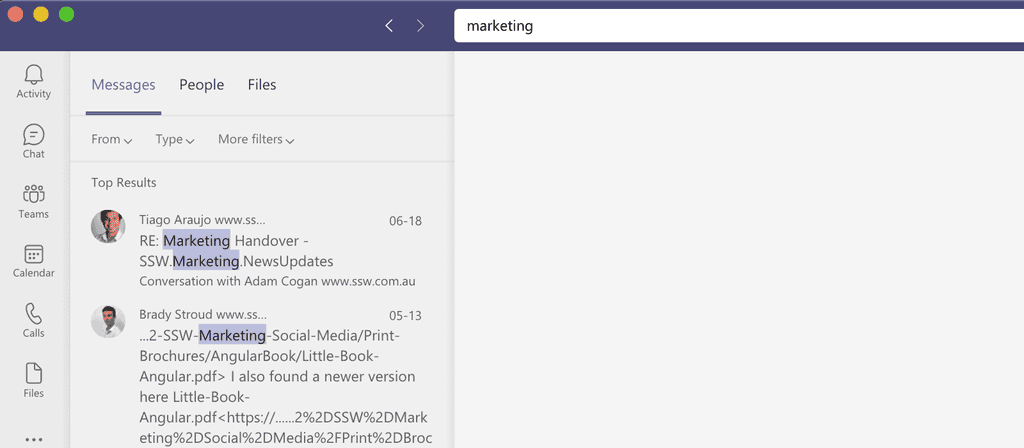
Tip: After hiting "enter", to see the Teams and Channels results, simply click the search box again.
You may use built-in filters to refine your search under each of the tabs:
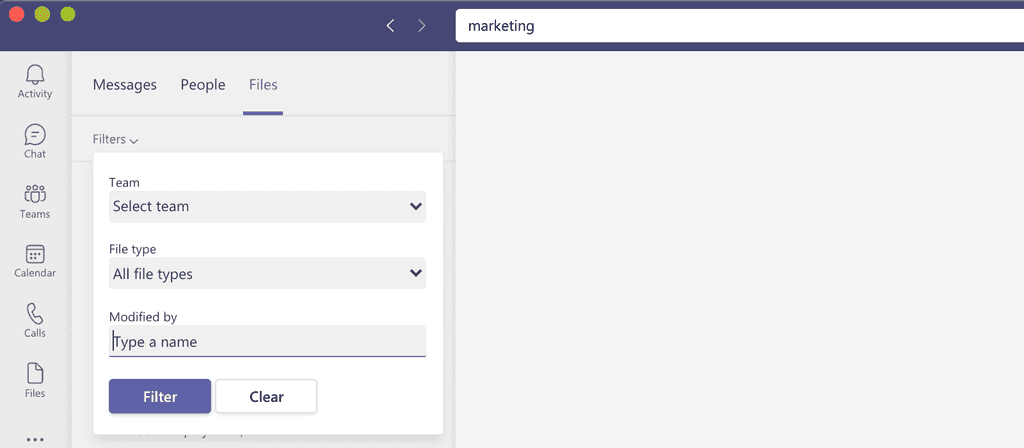
Important: Even though Teams search gives you quick access to all your messages and documents; the search is scoped to Teams only, which means you cannot search for files hosted on SharePoint, OneDrive, other Office365 products (E.g. Delve/UserProfile), or external sources (E.g. sugarlearning.com).
When you need to do a more extensive search, it is advised to use SharePoint search instead.

