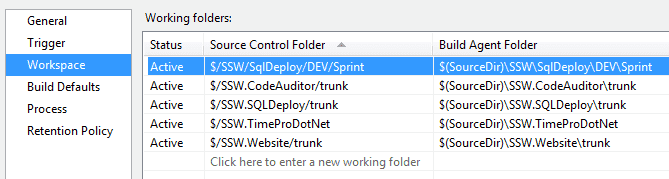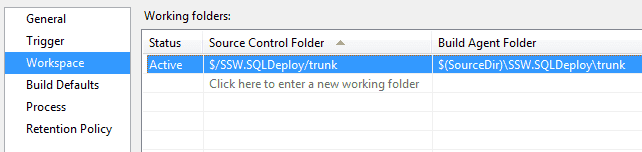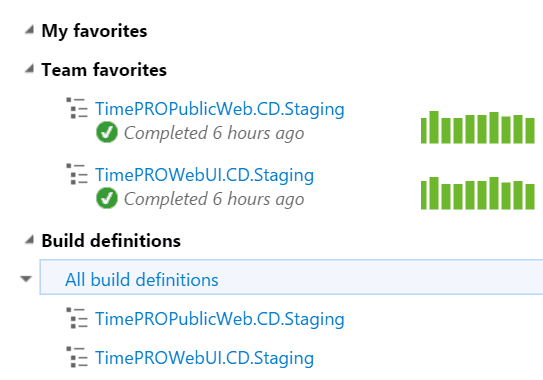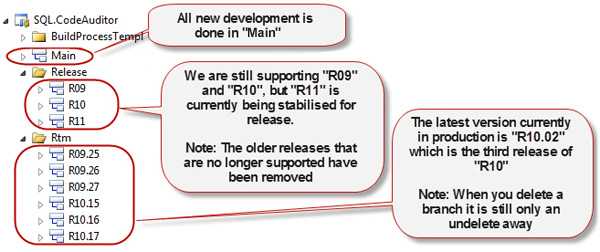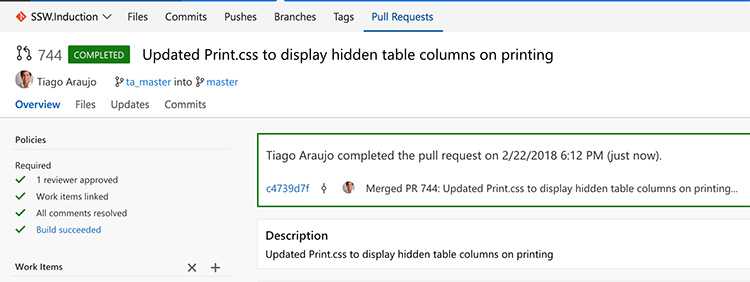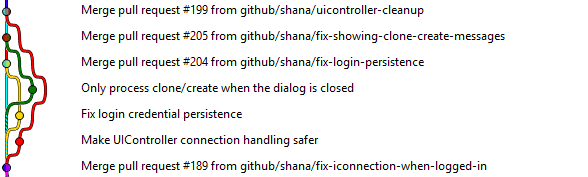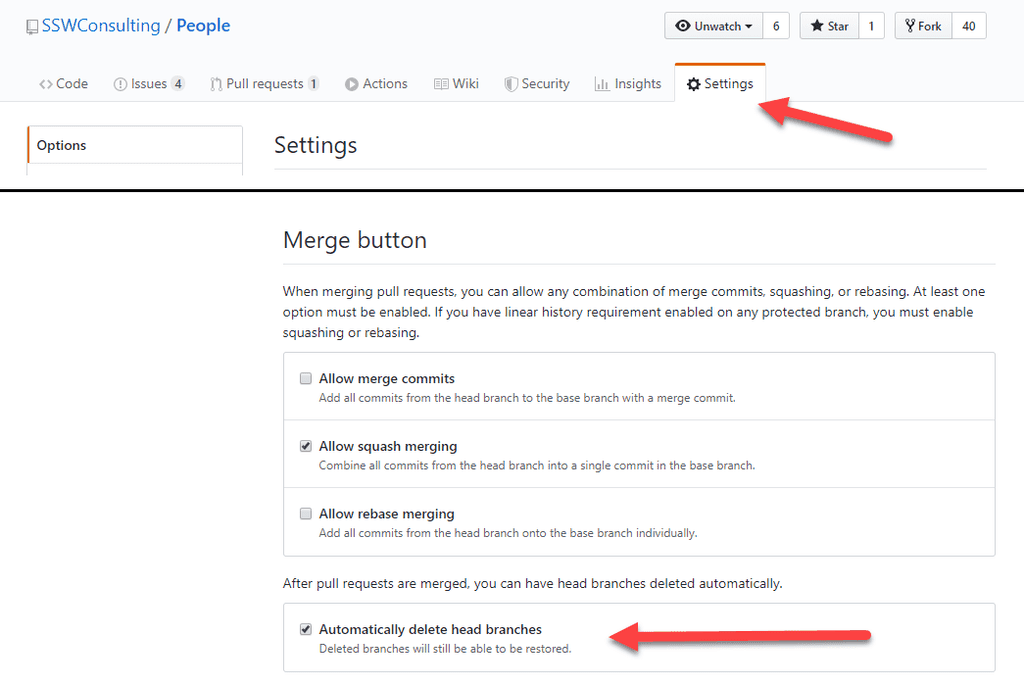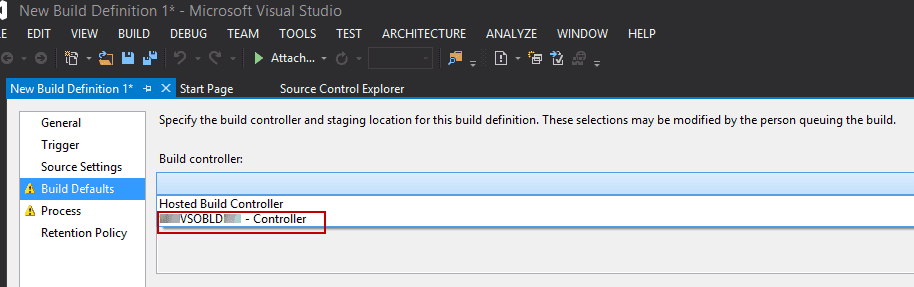Rules to Better Branching and Builds - 7 Rules
Optimize your branching and build strategies by checking your workspaces when defining new builds and adopting effective naming conventions. Understand the advantages of using branches over labels, know the right moments to branch in Git, and foster a collaborative environment to swiftly address build issues.
When defining a build, you should always check the Workspace tab. Only the workspace relevant to your build should be included.
If you have a number of Team Projects open from the same TFS Project Collection, all of their workspaces will be included by default. You should remove those workspaces that aren’t being used otherwise the build server will get the source for every workspace in this list before starting a build.
You should always follow a naming standard when naming your builds. This helps you identify their purpose at a glance.
The build name should have the following suffixes, depending on their purpose:
- .CI - For continuous integration builds. These are triggered automatically and do not deploy anywhere.
- .CD.[Environment] - For continuous delivery builds. These are triggered automatically and deploy to an environment. You should specify which environment it deploys to as well.
Good Example: We have two continuous delivery builds to our staging environment.
Although labels are useful they can be changed after they have been created with no way to tell that they have been changed.
Fact #1 : Creating a branch of 1GB of source code does not increase the size of your database by 1GB. It just adds a bunch of pointers. Only the differences are actually stored. Fact #2 : When you delete a branch it is not really “deleted”, you are just ending the history. You can undelete at a later time.
Tip : Find deleted items by ticking “Tools | Options | Source Control | Visual Studio Team Foundation Server | Show deleted items in the Source Control Explorer”
The best way to handle continuous development and deployment is following GitHub Flow. The basic idea is to always deploy from main , and to create a feature branch for every feature. When the feature is complete, it is merged back to main via a pull request, which provides a trigger for other developers to build.
Using this strategy, main is always production-ready and deployable.

Finishing a Feature with World Class Flow Note: This rule applies to git. For branching advice in TFVC, see when to branch.

Figure: Great diagram from GitHub The process
Assumption
Set up build system to deploy from the main branch
Your build systems should always deploy from main, and should automatically deploy on every commit to main.
Since main is always being deployed, it must always be in a deployable state.Step 1 - Create a branch
a) Create a "feature branch" for every PBI
When starting a PBI from the task board, create a branch from main with a descriptive name for that feature.
git branch start-stuffFigure: Bad example - Branch name is not descriptive
git branch feature/1234-create-basic-web-applicationFigure: Good example - Branch name describes the intent of the change and follows a branch naming convention
It is critical that this branch always comes off main, not another feature branch. Main is the only branch that is mandated to be in a deployable state, so any other option is unsafe.
Obviously, we're creating a lot of branches and merging a lot under this strategy - and that's ok. Be sure to keep your PBIs small (as per breaking large tasks into smaller tasks), and you will not have much merge pain.
The benefit of creating feature branches is to reduce the number of conflicts and churn of unfinished code during development of a feature. It allows features to be developed independently of each other and reduces the amount of expensive "pull latest from the server, and rebuild everything" operations, as well as greatly limiting the impact of commits with unfinished code.
b) Code away and complete the PBI
c) Create a commit - it will contain your changed files on your local PC
While working, commit frequently to this branch with nice, descriptive messages. For example: "Added a field to hold the product category to our timesheet read model" or "added a column to the timesheet summary UI for the product category".
git commit -m "Started report change"Figure: Bad example - Commit message does not describe what was changed
git commit -m "Added a product category filter to the timesheet summary report UI"Figure: Good example - Commit message describes exactly what was changed
d) Push your changes to your remote Feature Branch
Step 2 - Open a pull request (to merge from your current branch to the main)
When the change is complete, or when you want feedback on anything, open a pull request to merge the branch back to main. The pull request is more than just a request to merge, it is a request to have someone review the code and architecture, or image and to discuss any issues. Resolve these issues with more commits in the branch before continuing.
Tip: A best practice is to have another developer review your work and then approve.
It is easy to chalk this step up as busy-work, but it is one of the most valuable parts of the strategy.
Assumption
Deploy the changes to a staging environment. This allows the features to be tested before being merged to main.
Some prefer to move this step to after the merge, especially when using a release management tool like VSTS Release or Octopus Deploy (see Do you use the best deployment tool). If you decide to go this route, remember that main should remain deployable and production ready at all times and that all branches come from main. If skipping this step, ensure that you have CI on your feature branch to ensure that your branch compiles and passes all tests before merging.
Step 3 - Merge and Deploy (to main)
Once everyone is happy and everything is tested, complete the pull request, which will merge back to main. Ensure you are not using the "Fast Forward" merge option (git), or details about the branch will be lost - it will appear as though all work was done in main. Being able to see the feature branches in the git log is very useful.
After you completed the pull request, make sure you also delete the branch that you made the pull request of. Deleting your completed branch will not just help yourself in the long run, but also everyone else. Having too many branches especially a stale one will confuse developers on what "may" be in progress, moreover it would cause so much pain to the future developer when they have to do a clean-up and the branch author has left.
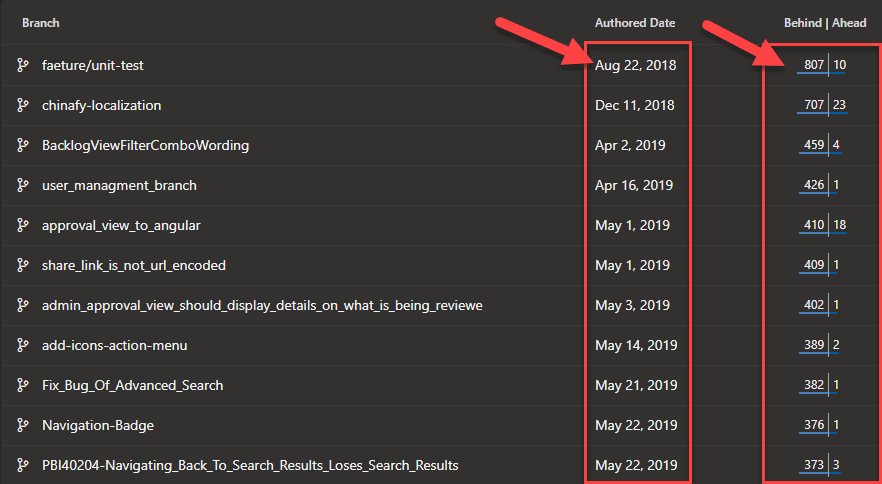
Figure: Bad example - Lots of stale branches that could cause confusion or potentially take a long time to resolve conflicts when merging Otherwise, you can do it before you complete the pull request by ticking delete branch option.
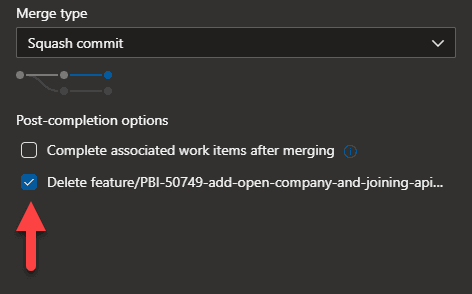
Figure: Good example - Automatically delete the branch after the pull request completion in Azure Devops Once merged, main should immediately and automatically be deployed (in a perfect world, to production).
Have you ever looked at the list of branches in your repository and not know what they were for?
Consistent naming conventions in source control systems help improve collaboration, clarity, and organization across teams. Using meaningful branch names with PBI numbers enhances traceability and reduces merge debt.
Always remember to:
- Include a PBI number - This makes it easy to track the purpose of the branch, reduces confusion, and provides context
- Use lowercase kebab style naming - Keeps the name easy to read and compatible with a wide range of systems
- Be descriptive - Clearly indicate the purpose or content of the branch
- Keep it short - Use concise yet meaningful names
- Extra: Use categories for improved organization - If your repository has many branches or you want to keep them organized, adding a prefix such as "feature", "bugfix", or "hotfix" is beneficial
Note: Release branches should always include a prefix (e.g., release/) to distinguish them from other branch types and keep them organized.
- SomeUser-patch-3
- fix-styling-issue
- redirects
- update-package-version
- fix-stuff
Figure: Bad example - Poorly named branches missing PBI numbers
- 1463-collection-categories
- 1506-fix-storage-variable-yaml
- 1299-update-third-party-dependencies
Figure: OK example - Branches with PBI numbers and meaningful names
- feature/3421-add-search-functionality
- bugfix/4578-fix-date-formatting-issue
- hotfix/9845-patch-payment-api-timeout
- release/2.3.1
Figure: Good example - Branches with category prefixes
{{ CATEGORY }}/{{ PBI NUMBER }}-{{ DESCRIPTION }}
Figure: Good example - Recommended naming format
❌ Avoid using
SomeUser-patch-1GitHub's automatically generated branch names like patch-1, patch-2, etc., are convenient for quick edits but lack context, making it difficult to identify the changes introduced. These branches are often used for typo fixes or minor documentation updates that are immediately raised as pull requests.
To improve clarity, use a descriptive name instead, such as
fix-readme-typoinstead ofpatch-1.If you are using Azure DevOps, there's an awesome Hosted Build Server option you can use to perform your builds with little to no setup. But if you're working on a project that has continuous integration and a long build time, it's not long before those build minutes start to add up.
To reduce your build costs, you could reduce the number of builds or try to reduce the build time. Continuous integration is very important so you don't want to turn that off, and we encourage checking in early and often. Reducing the build time is a nice idea, but you can't always reduce it enough to make a difference.
For large, expensive projects, the best option is to configure an on-premises build server rather than using hosted builds.
To configure an on-premises build server for Azure DevOps, check out Anthony Borton's great walkthrough.
Once you have a build server configured, you'll be able to see the build controller as an option when you configure a new build definition.
If you or someone on your team has broken the build, the whole team should swarm to fix the problem immediately.
It is PERFECTLY ok to have the CI build go red, that is what is there for, but when the build goes red the team should go immediately into corrective action mode and make sure the build goes green again.
Two things should be done:
- Get it Green
- Find out WHY it went green locally but red on build server. This may indicate something is brittle in the application structure, and that is the underlying cause – and should of course also be fixed.
Bad Example: Too many broken builds in a row.
Good Example: Broken build was fixed immediately.