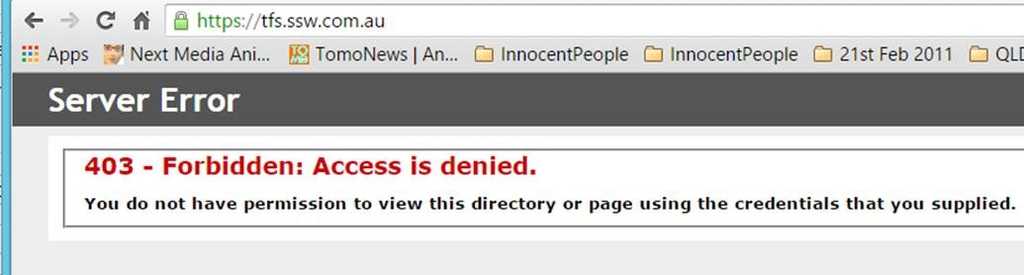Rules to Better TFS Customization - 6 Rules
If you still need help, visit Application Lifecycle Management and book in a consultant.
For Azure DevOps Server (and old TFS servers) Note: If using Azure DevOps (cloud) then you have no method of tracking changes to the Process Template.
The customized process template is a very important asset for your team, you should use Source Control to store the work-in-progress template so you can track the changes and avoid mistakes.
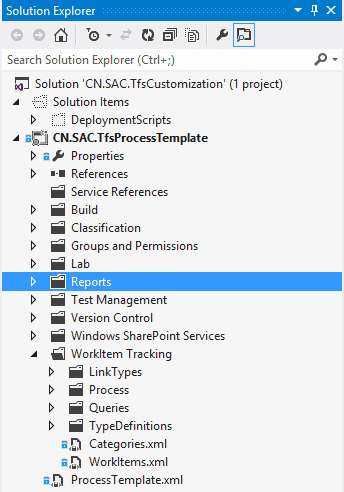
Figure: customized process template in source control You should also keep a version history log in ProcessTemplate.xml so you can track the deployed version easily.
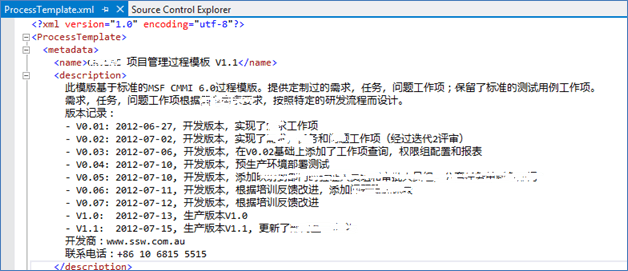
Figure: ProcessTemplate.xml with version history log You will need to update your work item types very frequently once the customization process is started, make sure you have a script like below in your solution, this will help you to upload your process template quickly with one click, which make your development more efficient.
ECHO OFF ECHO \*\*\*\*\*\*\*\*\*\*\*Importing new definitions\*\*\*\*\*\*\*\*\*\*\*\*\*\*\*\*\*\*\*\*\*\*\*\*\*\*\*\*\*\*\* ECHO ON witadmin importwitd /collection:http://%1:8080/tfs/%2 /p:%3 /f:"..\CN.SAC.TfsProcessTemplate\WorkItem Tracking\TypeDefinitions\Requirement.xml" witadmin importwitd /collection:http://%1:8080/tfs/%2 /p:%3 /f:"..\CN.SAC.TfsProcessTemplate\WorkItem Tracking\TypeDefinitions\Task.xml" witadmin importwitd /collection:http://%1:8080/tfs/%2 /p:%3 /f:"..\CN.SAC.TfsProcessTemplate\WorkItem Tracking\TypeDefinitions\Issue.xml" ECHO OFF ECHO \*\*\*\*\*\*\*\*\*\*\*Importing new definitions\*\*\*\*\*\*\*\*\*\*\*\*\*\*\*\*\*\*\*\*\*\*\*\*\*\*\*\*\*\*\* ECHO ON witadmin importwitd /collection:http://%1:8080/tfs/%2 /p:%3 /f:"..\CN.SAC.TfsProcessTemplate\WorkItem Tracking\TypeDefinitions\Requirement.xml" witadmin importwitd /collection:http://%1:8080/tfs/%2 /p:%3 /f:"..\CN.SAC.TfsProcessTemplate\WorkItem Tracking\TypeDefinitions\Task.xml" witadmin importwitd /collection:http://%1:8080/tfs/%2 /p:%3 /f:"..\CN.SAC.TfsProcessTemplate\WorkItem Tracking\TypeDefinitions\Issue.xml" Figure: quick deployment script for process template – UpdateProcessTemplate.bat With above script, you can execute the command like below UpdateProcessTemplate.bat <serverAddress> <collectionName> <projectName>So, just one command, all of your customized work item types will be updated on the server.
Sometimes you will need to create duplicate work item types, e.g. a task work item may be clones as PlatformDepTask, SystemDepTask; both of these task work items are sharing the same fields, workflow or layouts, but they are configured to be accessible by different department or there is some other minor differences.
You should create a WIT template and use a place holder for the difference, e.g.
<WORKITEMTYPE name="xxxxDepNamexxxxTask"> ... </WORKITEMTYPE>Figure: WIT template with a placeholdera
Then use the following PowerShell script to automatically clone the work item and replace the placeholder with actual text.
$original\_file = '..\WorkItem Tracking\TypeDefinitions\Task\_Template\_DONOTInstall.xml' $destination\_file = '..\WorkItem Tracking\TypeDefinitions\Task\_ PlatformDep.xml' (Get-Content $original\_file) | Foreach-Object { $\_ -replace "xxxxDepNamexxxx", "PlatformDep" } | Set-Content $destination\_file -Encoding UTF8 $destination\_file = '..\WorkItem Tracking\TypeDefinitions\Task\_SystemDep.xml' (Get-Content $original\_file) | Foreach-Object { $\_ -replace "xxxxDepNamexxxx", "SystemDep" } | Set-Content $destination\_file -Encoding UTF8Figure: PowerShell script to create duplicate WITs and replace the place holder with actual data
Note: if you are using non-English characters in your template, make sure you add
–Encoding UTF8otherwise you will have some encoding problems.The default WIT doesn’t control the valid drop down items in Assigned To filed, this will introduce unnecessary items to be shown in the list which will make your users confused, e.g. TFSBUILD, tfsBuildService should never be used to assign a job.
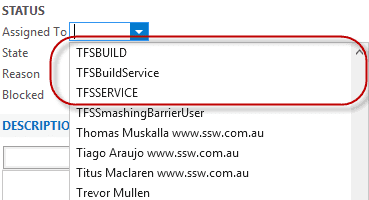 Figure: Bad Example – shown unnecessary values
Figure: Bad Example – shown unnecessary valuesYou can add the following XML in the Assigned To filed definition to control the valid values:
<FIELD name="Assigned To" refname="System.AssignedTo" type="String" reportable="dimension" syncnamechanges="true"><ALLOWEXISTINGVALUE /><REQUIRED /><ALLOWEXISTINGVALUE /><VALIDUSER /><ALLOWEDVALUES expanditems="true" filteritems="excludegroups"><LISTITEM value="Active" /><LISTITEM value="[project]\xxxxDepNamexxxxGroup" /></ALLOWEDVALUES></FIELD>
Figure: Use ALLOWEDVALUES to control the values in Assigned to field
You can see details about your Azure DevOps Server (formerly known as TFS) projects directly in your Microsoft Teams channel. Examples of what you can monitor:
- Work item updates
- Pull requests
- Code commits
- Builds
- Release deployments and approvals
Also bring your Azure DevOps Services Kanban board directly into Microsoft Teams as a tab.
For more info, follow this link: https://docs.microsoft.com/en-us/azure/devops/service-hooks/services/teams?view=vsts&WT.mc_id=AZ-MVP-33518
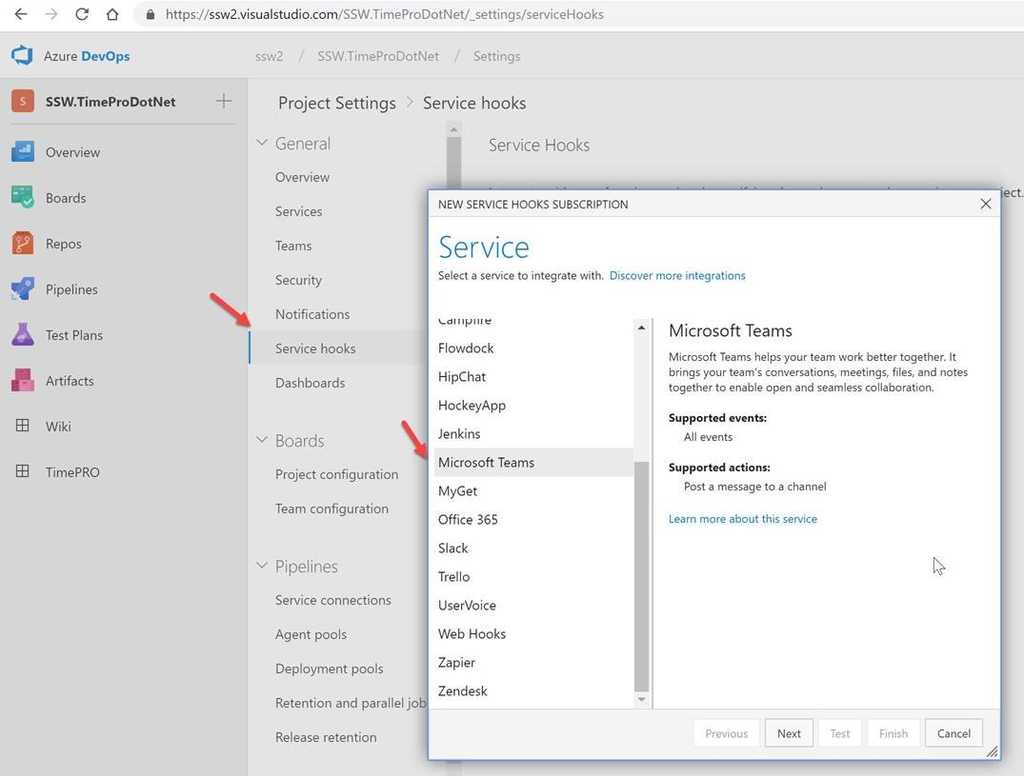
Figure: How to setup Azure DevOps Events on Microsoft Teams 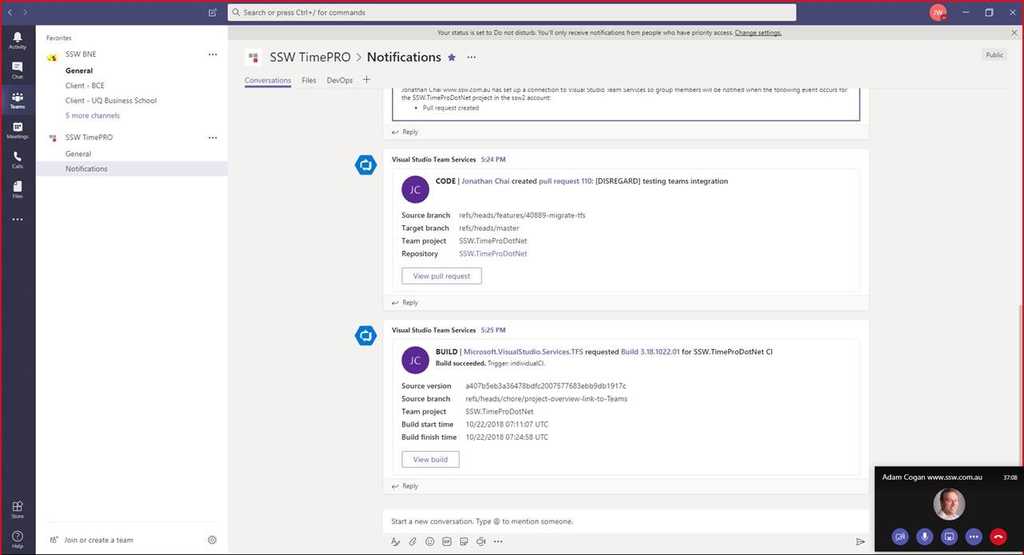
Figure: It's nice to be able to converse about the project and see notifications such as PR coming through Many clients that complain when they type: tfs.northwind.com ...and then see ‘Server Error 403 – Forbidden: Access is denied’
It is not a nice experience that in 2015 the out-of-the-box requirement is still to type "/tfs".
So fix the nasty out-of-the-box experience.
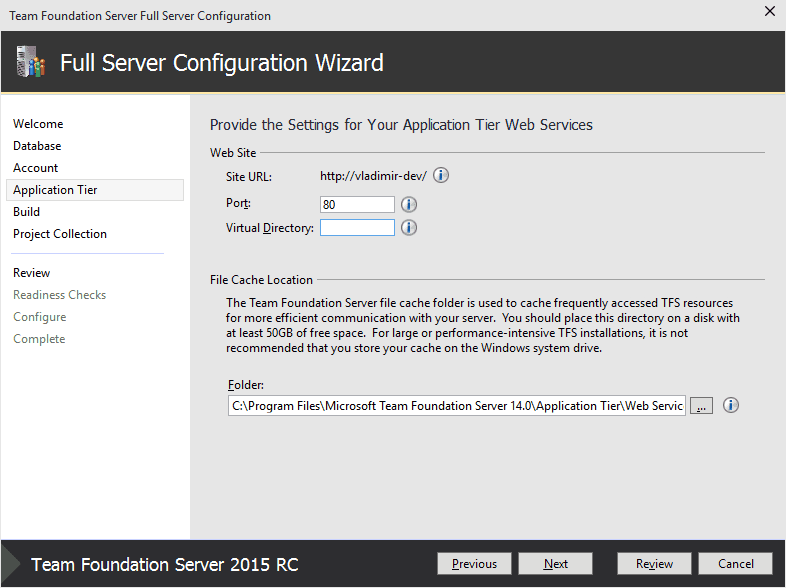
Figure: Option 1 – This is one way. Include some text to tell devs that they can remove the need for /tfs - on the Application Tier page specify port 80 and an empty Virtual Directory 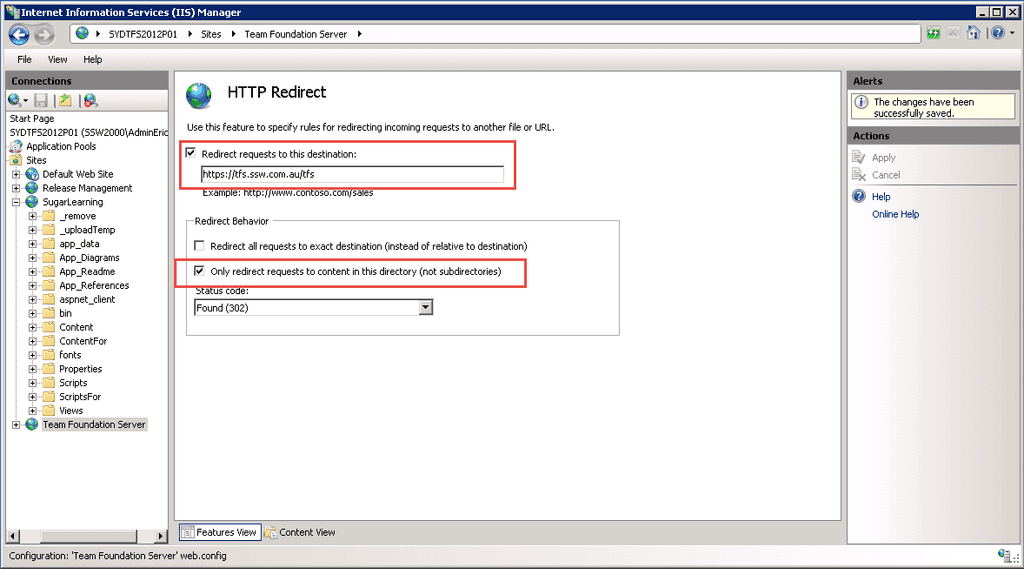
Figure: Option 2 – This is another way. In IIS add the redirect to remove the need to type “/tfs” (recommended)