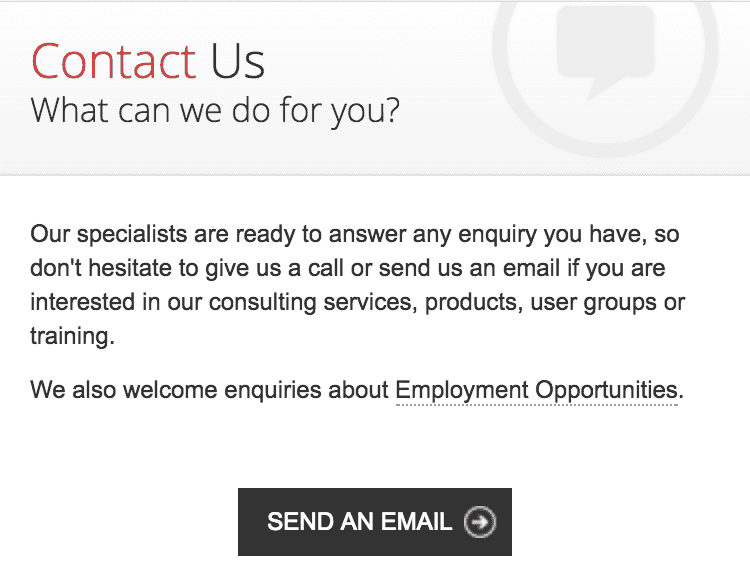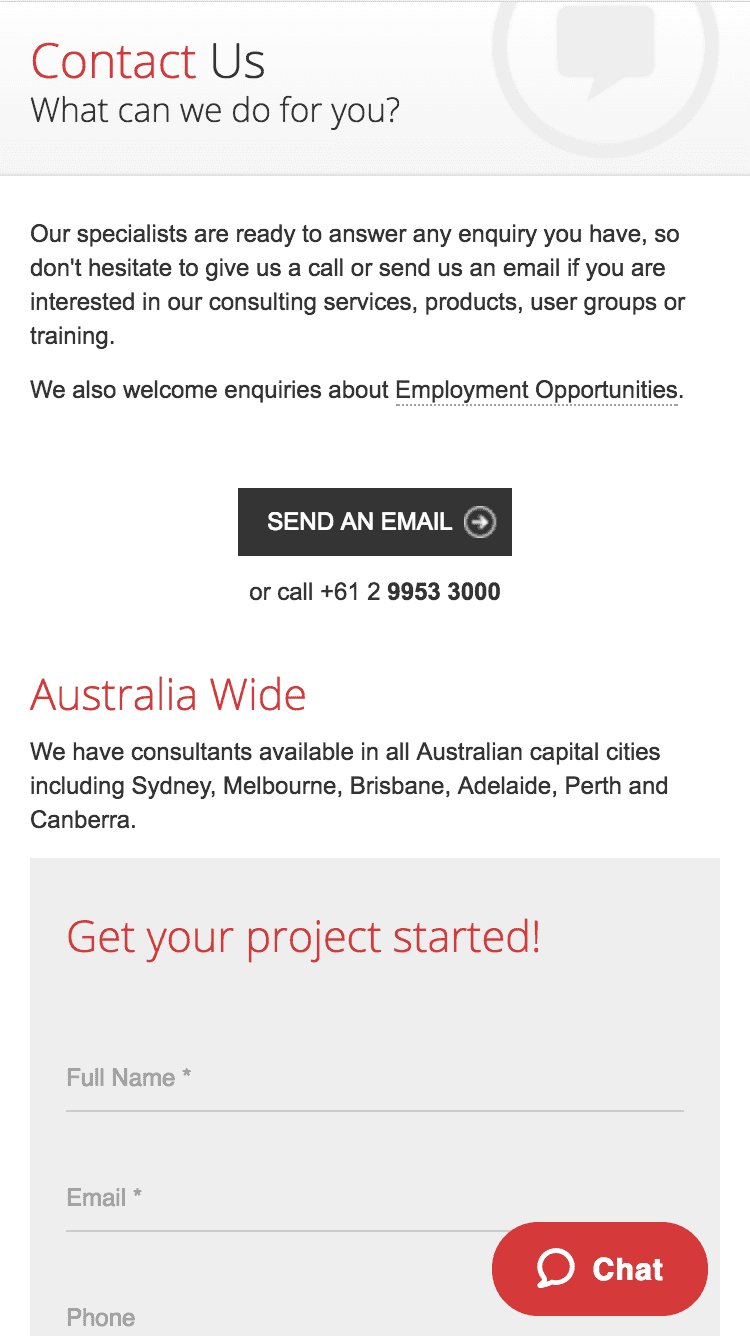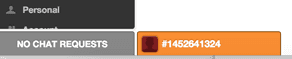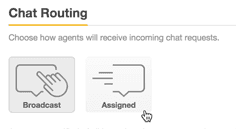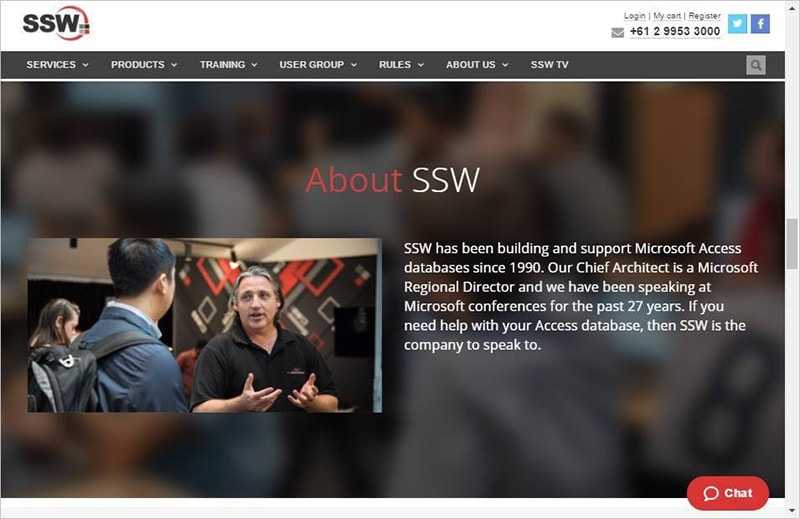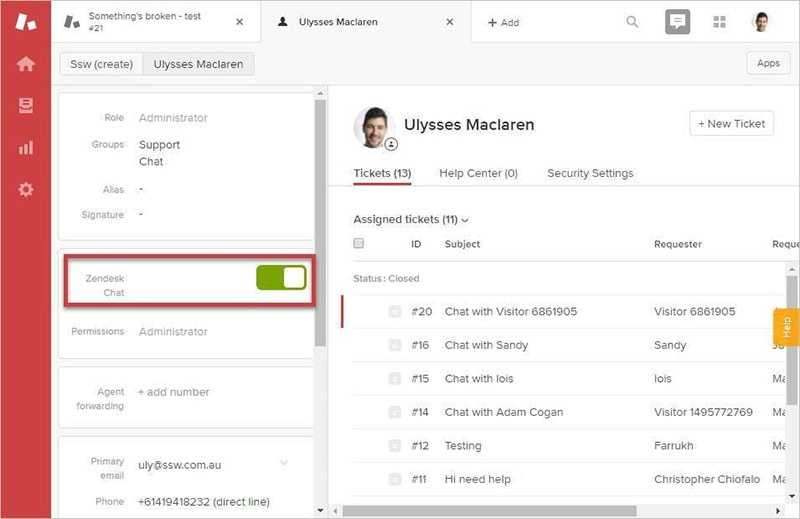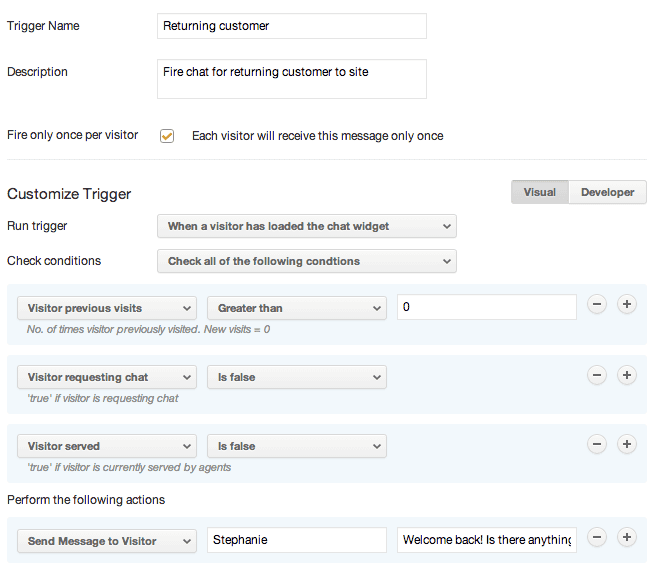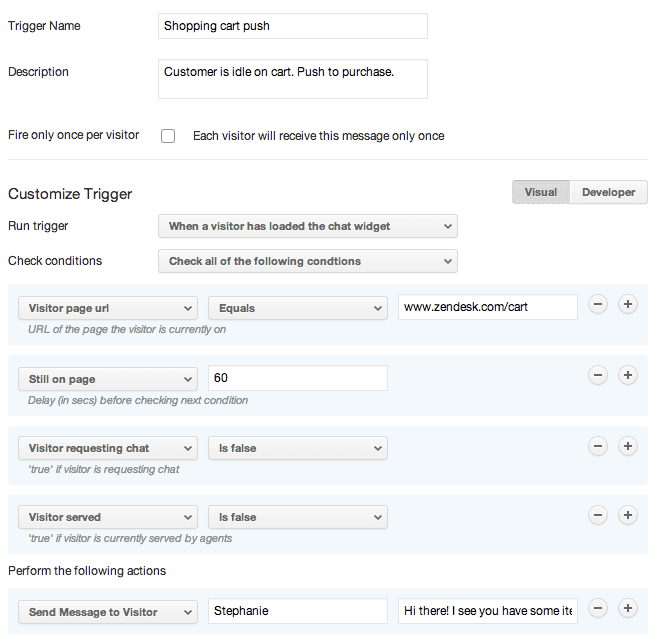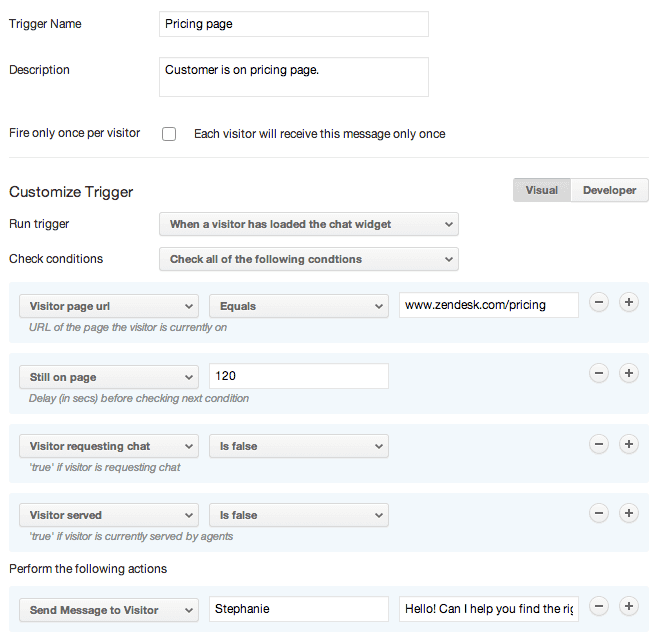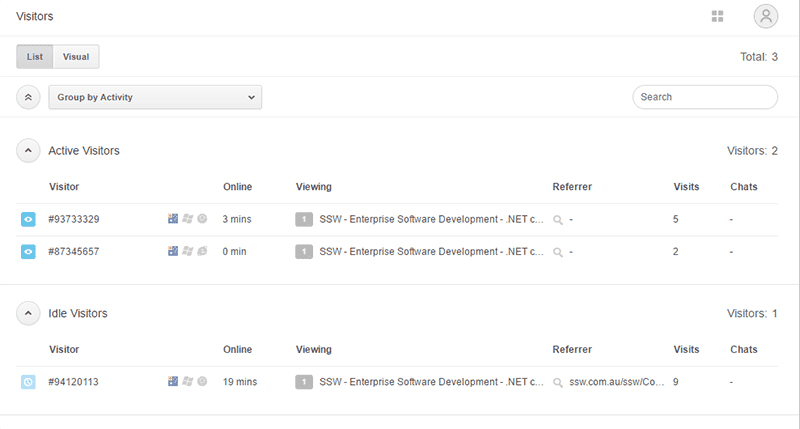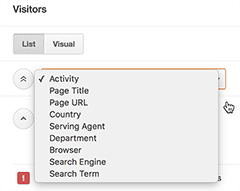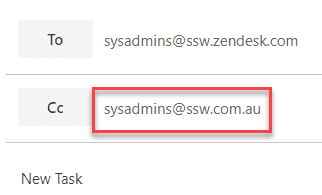Rules to Better Zendesk - 16 Rules
Want to use Zendesk to improve your client relationships? Check SSW's Zendesk consulting page.
Zendesk and Service Now are the leading ticketing engines.
Zendesk has a larger market share, lower cost and better 'overall rating' as per getapp.com.
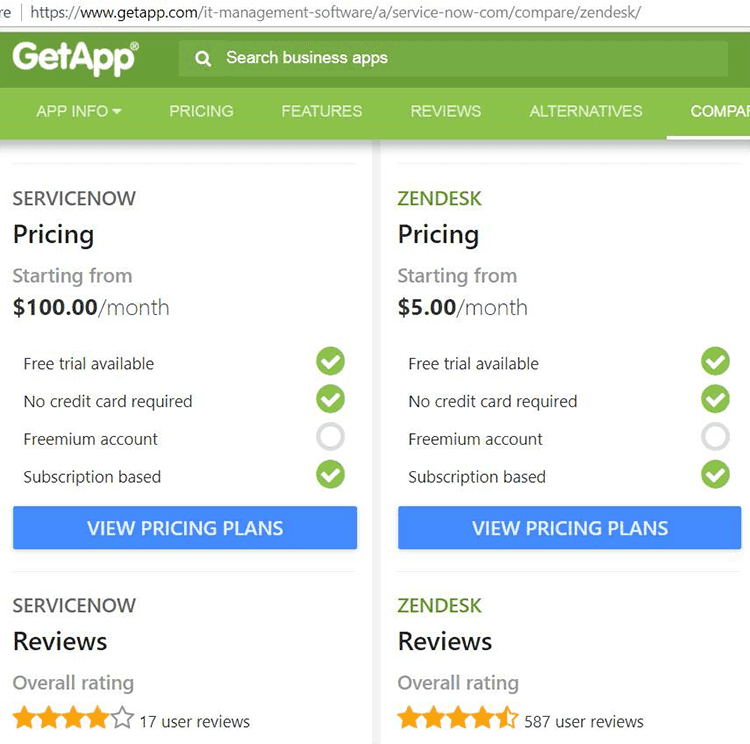
Figure: Zendesk vs Service Now If you have customers, then you need Zendesk. More than 300 million people around the world receive support from Zendesk-powered customer service departments and help desks. While industry averages point to low customer satisfaction, Zendesk customers experience positive ratings for over 86% of their interactions.
Why? It's the Zendesk difference. The unique approach to customer engagement enables you to listen, respond, and delight your users in ways not possible before. Zendesk is not just another help desk tool. It is the easiest and fastest way to great customer service.
Much like the art of Zen, the path to customer service excellence is a continuous journey that involves product, people, practice.
Please see the following video from Zendesk for more information:
Figure: Zendesk Support video
As a Zendesk user, harnessing the power of triggers and automation is key to enhancing your customer support experience. Effective use of these features can streamline your workflow, ensure timely responses, and improve overall customer satisfaction.
Zendesk triggers and automation are powerful tools for managing and responding to tickets efficiently. Triggers are business rules that run immediately after tickets are created or updated. Automations, on the other hand, are rules that perform actions after a certain period.
Please see the following video from SweetHawk for more information:
Video: Zendesk Triggers EXPLAINED (8 min)Examples of triggers that can be used:
- When your CEO emails Zendesk, remove the group notification - let the CEO CC whoever he wants to see in the email, this means less email noise 🔉
- If an email is sent to a particular email address, make it Urgent ⚠️
Why Use Triggers and Automation?
- Efficiency: Automate routine tasks, saving time for your team.
- Consistency: Ensure a uniform response to common ticket scenarios.
- Timeliness: Respond to tickets promptly, even outside business hours.
How to Use Triggers and Automation in Zendesk
-
Creating a Trigger
- Navigate to
Admin>Business Rules>Triggers. - Click
Add Trigger. - Define the conditions and actions for the trigger. For instance, send an email to a customer when their ticket is received.
- Navigate to
-
Setting Up Automation
- Go to
Admin>Business Rules>Automations. - Click
Add Automation. - Set conditions that must be met over time. For example, notify your customer if a ticket remains pending, without a reply from them, for 48 hours.
- Go to
Zendesk Official Documentation
- Setting up and managing triggers
- About triggers and how they work
- About automations and how they work
Remember, triggers and automations are potent tools, almost the core of Zendesk Support. Use them wisely to enhance your customer support efficiency and effectiveness.
As a SysAdmin, triaging support tickets efficiently is crucial for streamlining the ticket management process. It is important to have a clear process for triaging tickets, including the fields that need to be populated when a ticket comes in.
In Zendesk, you can create a view for triaging tickets - for example, create a view showing all unsolved tickets that have not been assigned to anyone.
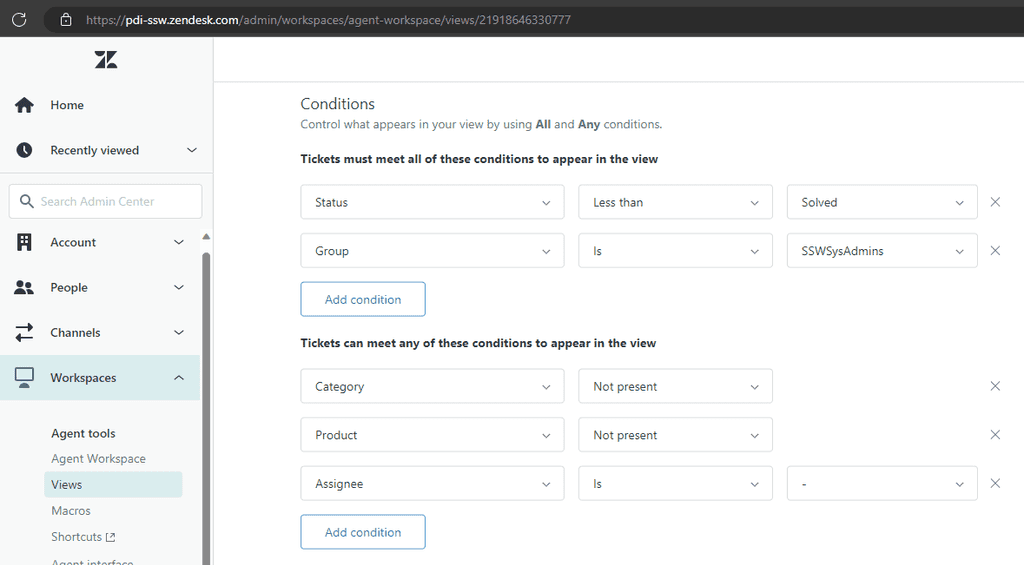
Figure: Zendesk triage view configuration To triage tickets
- Assign the ticket to the right person
- If the ticket is addressed to an individual, the ticket should be assigned to that person.
- If not, assess the ticket's technical requirements and identify the relevant subject matter expert.
It's OK to reassign the ticket if needed - but have a conversation first, and document the reason for the reassignment.
- Add a Category
- Tickets should be categorised so that useful reporting can be done.
- Categories could include: User Access, Security, Feature Request, Recurring Tasks.
- Add a Product
- Similarly, reports will be greatly enhanced if you can determine how much time is being spent on different products.
- Products could include: Azure, CRM, SharePoint, Zendesk.
- Add a Priority
- Determine the priority level based on the impact, urgency, and predefined guidelines.
- Use a standardised priority system (e.g., low, medium, high, critical) to ensure consistent assessment.
- Split the ticket if needed (rare)
- If the ticket contains tasks for multiple people, or if it contains multiple big project tasks, you might choose to split the ticket into 2 or more smaller tickets.
You may choose to add other fields that are relevant to your environment.
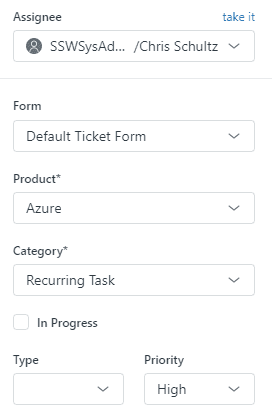
Figure: Triaged tickets should have an assignee, category, product and priority. The evolution of website development can be summarized by:
- 1990 - Cool website – content focus (static HTML content)
- 1995 - Cool graphics – interface focus (dynamic HTML content)
- 2000 - Nice flow – usability focus (focus on user experience)
- 2005 - Good marketing – conversion focus (SEO and visitors to customers conversion)
- 2010 - Happy customer– interactions focus (customer experience)
It's important that your website is focused on CX (Customer Experience) which means you need modern contact options.
Zendesk explain how you can use mulitple channels of support to give your customers a better CX
Providing your clients a personal service is really important, but it's expensive. Great deflected tickets give a more consistent experience and quicker experience, plus they are cheaper compared with support personnel.
Step 1: You should find the most common requests and make sure they can be deflected by creating FAQs or blog posts.
This way you help your users to access the information they need and help themselves before submitting a ticket, avoiding the contact with your support team.
Step 2: Use a ticket system that supports deflected tickets. Zendesk is the leading solution with deflected tickets. ServiceNow is another good one.
The ultimate ticket deflection solution is a chatbot which has been trained on your docs (KB, blogs, etc). AI can now handle so many scenarios, that in most instances, few to no tickes still need to be handled by a human.
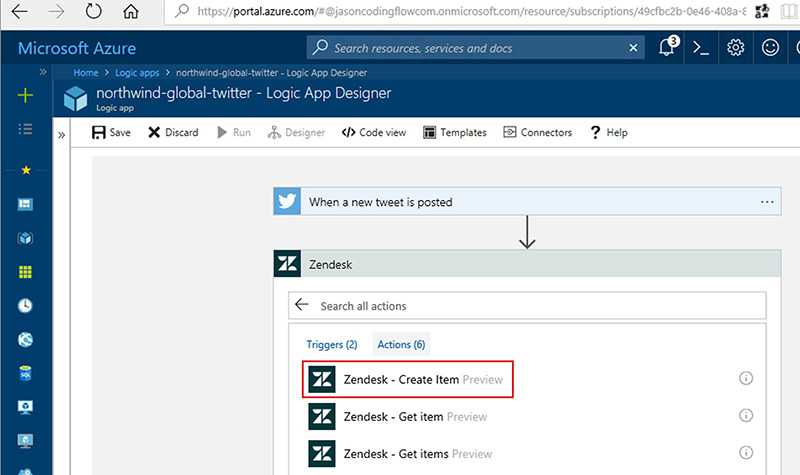
Figure: You can use Azure Logic Apps with Cognitive Services to implement deflected tickets Note: SSW uses and can help you with Zendesk.
When setting up Zendesk you want to add users to groups. Groups allow you to allocate a group of people to a particular task or activity. One group may be responsible for many tasks or activities.
The benefits of using groups is when someone leaves the company or changes responsibilities. You can remove or add them to the corresponding group and they will automatically be added or removed from all the activities that group is responsible.
Specify how incoming chat requests are sent to agents with Chat Routing settings. There are two options for how incoming chats are sent to your agents:
- Broadcast : All agents get notified of all relevant chats, and the agent has to click on Serve Request to start serving the chat. This is the default setting.
- Assigned : Chats are evenly assigned amongst online agents, such that only one agent is notified of each incoming chat at any time.
Incoming chats are assigned to the agent currently serving the lowest number of chats. If multiple agents are tied for the lowest number, the chat is randomly assigned to any one of those agents.
Assigned chats appear in animated tabs at the bottom of the dashboard.
To change the chat routing method for your account
Zendesk support agents can have chat enabled, allowing them to answer chats from the website.
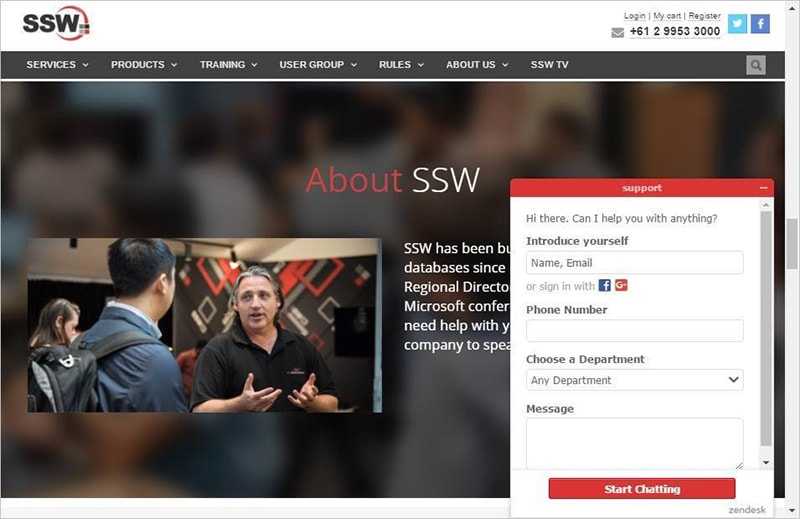
Figure: clicking on it brings up this form, allowing capture of customer data and conversation To enable this, navigate to Admin (cog) | People | <Agent’s name> | flick the “ Zendesk Chat ” switch:
Note: Be aware that this requires a chat license, so should only be enabled for people who will be doing it.
Because it is often the first place a customer looks when they want help, the Zendesk Chat Widget can serve as the voice of your website. To deliver a quality customer experience it's essential that the chat widget is customized to your specifications. In essence, it should look and feel like the rest of your brand.
Zendesk Chat already offers some simple widget customization options inside the dashboard, including the ability to style the chat button and chat window. Customers that require more advanced customization, like changing the font, can use our Javascript APIs.
These customization options give you plenty of choices for the look and feel of the chat widget, but not if you want to change the widget experience completely.
Today we're excited to introduce a new feature that will let you build your own widget. Introducing the Web SDK.
Create a unique chat experience with the Web SDK
The Web SDK lets you build a chat widget, that's unique to your website. The sky's the limit. Here are some examples of how you can build your own chat widget:
- Give your customers more space to chat by creating customized windows and docking it to the side of your website.
- Add your own logo and branding to ensure a consistent customer experience.
- Use custom sound notifications to alert your visitor whenever a chat is incoming.
- Create entirely new interactions for customers when they start a chat, like adding a popup animation.
Control the behavior of the widget
In addition to changing the look and feel of the chat widget, you can also modify its logic and behavior. For example, you can insert a pre-chat survey or use a chatbot to initially handle customer queries.
Use in any language
The Web SDK has no limitations on language or localization. You can use standard web tools to localize your customized chat widget across your website. You'll also have full control over all aspects of the widget copy, so you can decide exactly what our widget says to your customers.
How to get started
To build your own widget, check out the Web SDK document ation. Any customer on Chat Premium or on trial can use the Web SDK at no additional cost.
If you’re chatting with a client on Zendesk chat, and you realize you’re going to need to involve someone else, such as a salesperson, you can create a support ticket and assign it either to a sales group, or else a specific person.
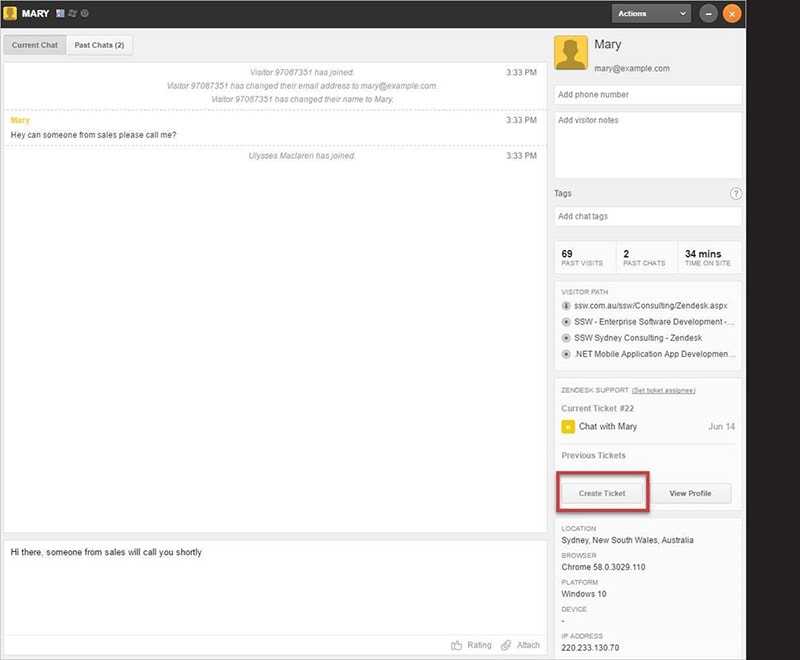
Figure: Chatter can create a ticket directly from the chat window 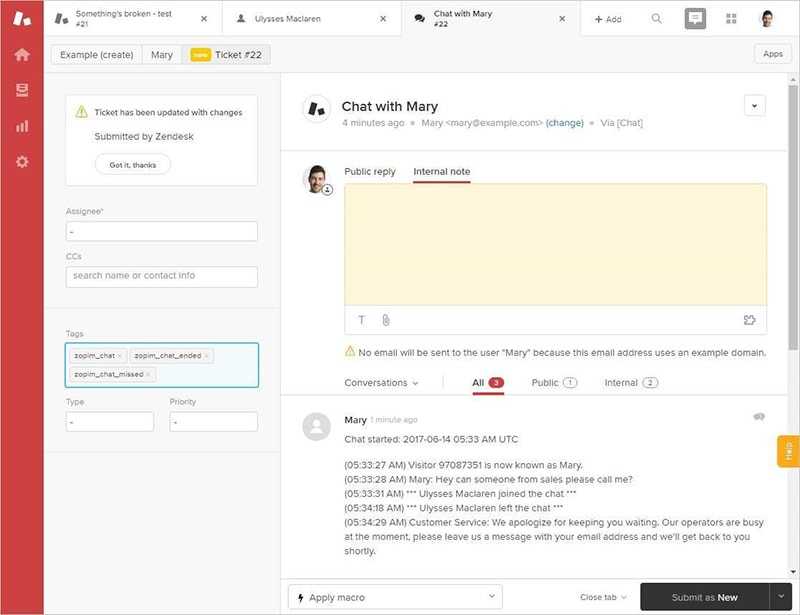
Figure: ticket is then created with chat history appended Note: You can also integrate with Dynamics 365 (aka CRM) to pass over lead details from Zendesk straight to a Dynamics 365 lead.
In some cases, you might want to reach out to your customer via chat before they have to reach out to you. You can set up Zendesk Chat triggers that initiate a proactive chat with a customer based on specified conditions that you define. Your customer can choose whether or not to respond.
Note that Basic plans are limited to two proactive chat triggers.
Reach out to returning web visitors
Repeat customers and return web visitors are valuable to your business. To help make sure these customers are finding what they need, you can proactively reach out to them via chat to welcome them back and see if there is anything you can provide guidance with.
Set the conditions of the trigger where the visitor previous visits is greater than 0, as well as the conditions where the customer has not yet been helped by another agent or initiated a chat already themselves.
Reduce cart abandonment
As a customer, how many times have you added items to your online shopping cart, and then completely abandoned it?
To provide customers that extra push to purchase, you can set up a trigger to initiate a proactive chat when a customer is on your shopping cart page URL for a specific length of time, more than 60 seconds, for example. You can send them a personalized message to see if they have any questions about the items in their cart.
Answer questions on critical web pages
Similar to the previous shopping cart example, there may be some critical pages on your website or Help Centre that you would want to provide customers with an extra level of support by reaching out to them.
One example would be when a prospect is on your pricing page and evaluating which plan or product to select. You can initiate a proactive chat to provide the guidance they might need.
in the Chat section, with the Visitors activity, you can see is a real-time list of all the visitors currently on your website. It helps summarize all visitor information at a glance, including information about their browser, operating system, location, pages visited, and referral page.
Monitoring your website visitors
The Visitors activity gives you a birds-eye view of all the visitors on your website by putting them into different categories:
- Incoming Chats: Visitors who have clicked the chat button and asked a question.
- Chat Button Clicked: Visitors who have clicked the chat button but have yet to start a chat.
- Trigger Activated: Visitors who have activated a trigger.
- Currently Served: Visitors who are being currently served by other agents or yourself.
- Active Visitors: Visitors who are moving around the website and clicking on links.
Click the List tab to view visitors in a list, as shown above, or click Visual to see visitors in visual mode.
Grouping visitors
This is the primary view of the Visitor List, but you can also monitor them in a number of different ways:
- Activity: This is the default page and breaks down visitors based on the actions they have taken on your website.
- Page Title: Groups visitors based on the page they are on.
- Page URL: Groups visitors based on the URL/link they are on. This is normally different from the Page Title.
- Country: Groups visitors based on the country they are from. The visitor's IP address tells us which country they are from.
- Serving Agent: Groups visitors based on the agent who is serving them.
- Department: Groups visitors based on department.
- Browser: Groups visitors based on the browser they are using to access your website.
- Search Engine: If the visitors arrived at your website through a search engine (e.g. Google), they will be grouped under this category.
- Search Term: If the visitors typed in a search term to get to your website, they will be grouped in this section based on the term they used.
Using the High Load Dashboard (Premium)
If you experience higher traffic (5000 or more concurrent visitors), you can switch to the High Load Dashboard.
Unlike the standard Visitor List, the High Load Dashboard only shows Incoming and Currently Served chats.
To enable the High Load Dashboard
- From the dashboard, go to Settings > Account > Visitor List tab.
- Select the High Load Dashboard check box.
- Click Save Changes .
- Return to the Dashboard and verify that only Incoming and Currently served chats appear.
Zendesk is being used everywhere now, and it is good! To ensure you are receiving important internal tickets, you need to whitelist your Zendesk domain in your primary email server.
If you are using Exchange, you can do this by doing the following:
- Go to your Exchange Admin Center
- Mail Flow | + icon | Bypass spam filtering:
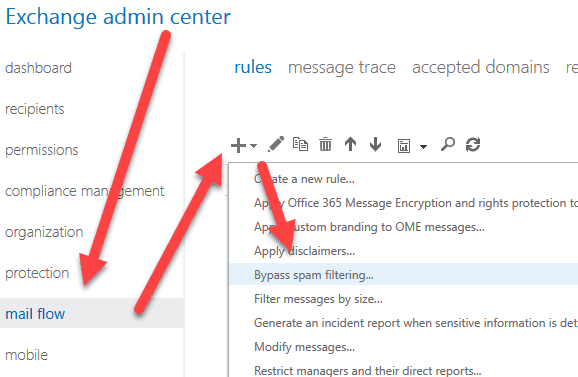
Figure: Bypass spam filtering setting in Exchange - On the new window that opens, type a good name for the rule | Apply this rule if... | domain is | type your Zendesk domain (in our case, ssw.zendesk.com):
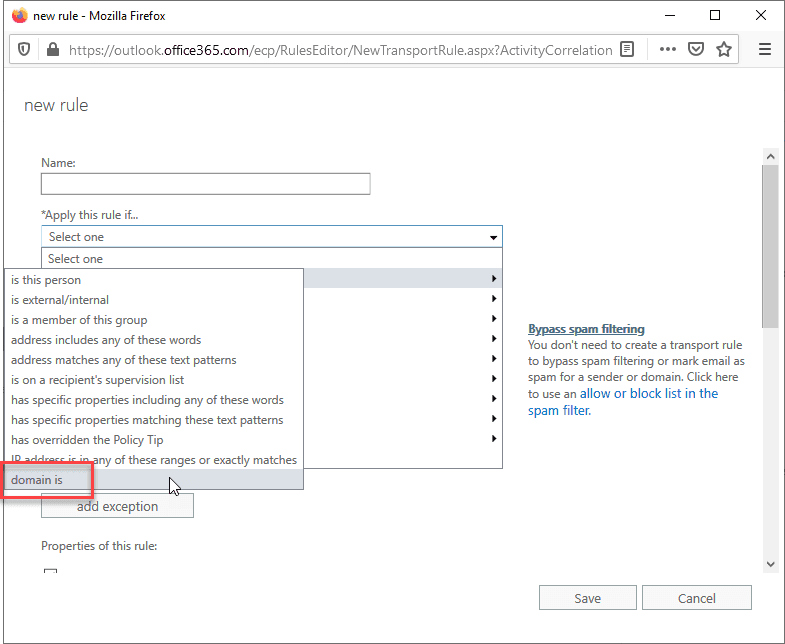
Figure: Adding domain to bypass list - The rest should already be correctly configured, hit Save
Done! You now allow any Zendesk emails through your server correctly. No more missing important tickets!"
When a ticket is created in Zendesk, an email for it is created as well - and, if you have set up Zendesk correctly, the correct group of people will already receive the task.
In Zendesk, you can set groups, like 'SysAdmins' and 'Sales'and insert the correct people there already, so there is no need to add another group of the same people to the email. That is repetition and it is not necessary.
For example, Zendesk is set up with the email SysAdmins@ssw.zendesk.com and there is a group called SysAdmin@ssw.com.au. The former is a Zendesk group to manage tasks, the latter is a mail distribution group, and both groups got the same people in it.
It is best practice to only use the Zendesk group to manage tasks and not both groups in the same email thread.
Bad Example: Adding groups with the same people twice. They will receive it twice in their inbox
Good Example: Add only one group, that goes to Zendesk and spread the ticket only once for everyone
Related Links
One of the advantages of Zendesk (and other ticketing systems) is that requests go to a number of people, but one person is assigned. This stops requests getting blocked as anyone can pick it up - but there is also ownership once it is assigned.
To avoid two people working on a ticket at the same time, you should assign a ticket to yourself before you start working on it.
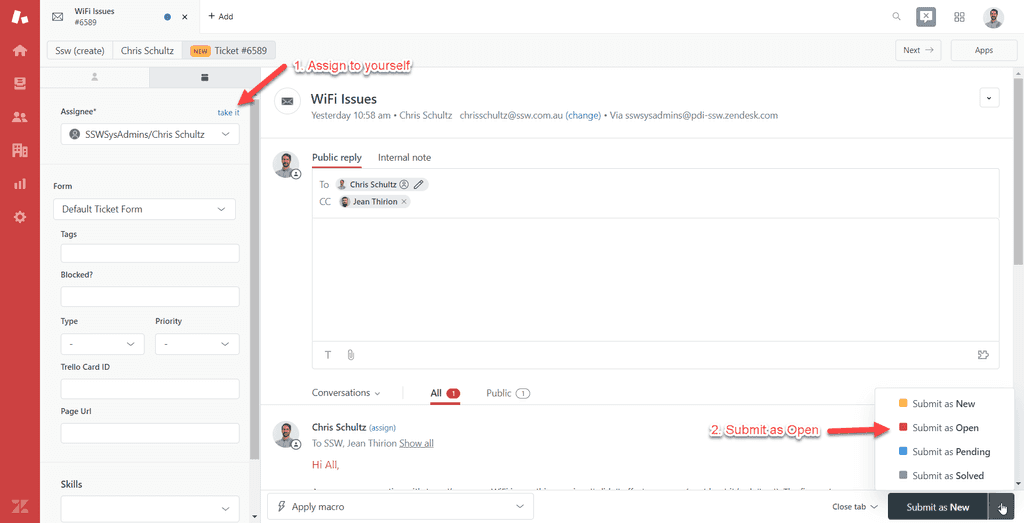
Figure: Assign the ticket to yourself before working on it It can be tempting to quickly solve a ticket and then assign it to yourself after, when you're marking the ticket as solved - especially when you receive the requests as emails. However, this can mean that two people will start working on the ticket at the same time - doing the work, and taking screenshots ready for a good response. Even for a quick ticket, this will double the amount of work done. The process should be:
- Receive the request
- Assign it to yourself, and add a priority (if appropriate)
- Submit as Open
- Work on the ticket
- Once solved, send a detailed reply and submit as Solved.
Remember you can always re-assign the ticket to someone else if required.
It's also worth noting that you can see if someone else is currently viewing a ticket. This can also help to avoid duplicating work - if you see that someone else is viewing a ticket, have a chat with them before you start working on it.
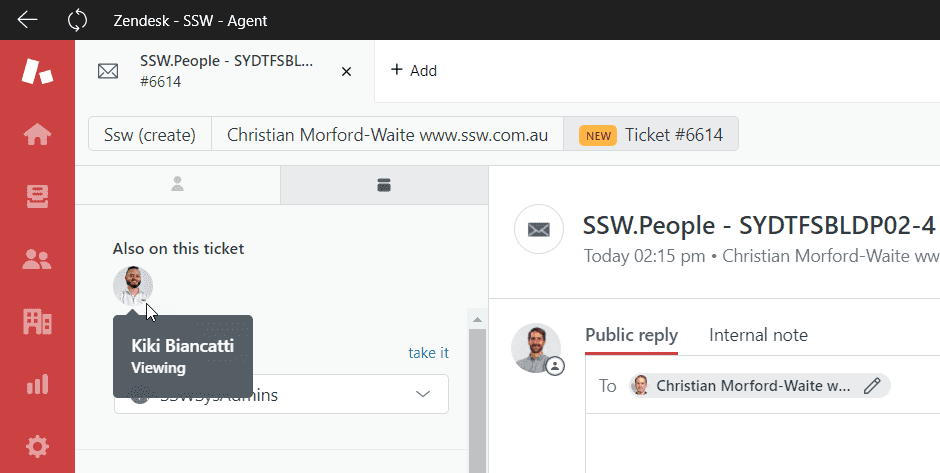
Figure: "Also on this ticket" shows who is currently viewing