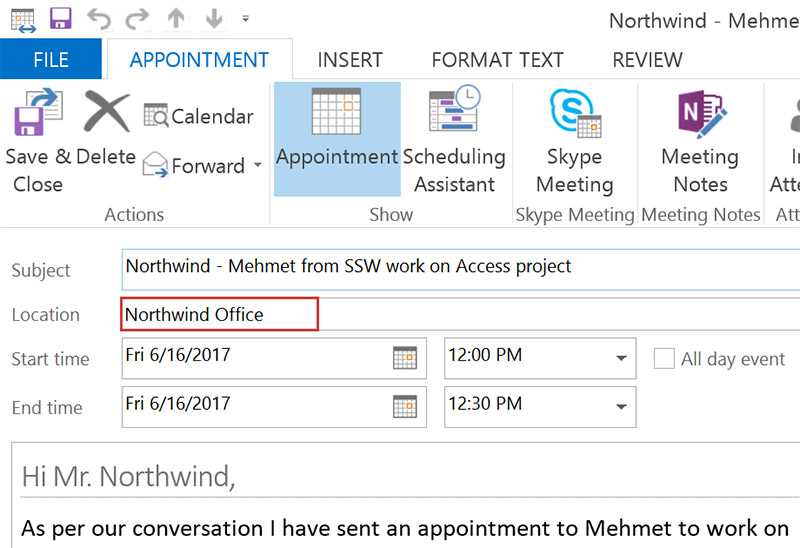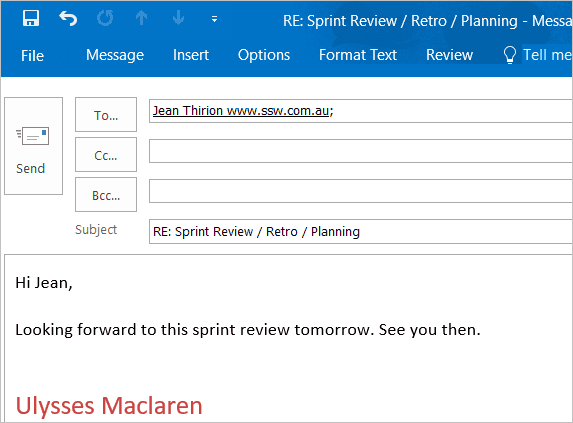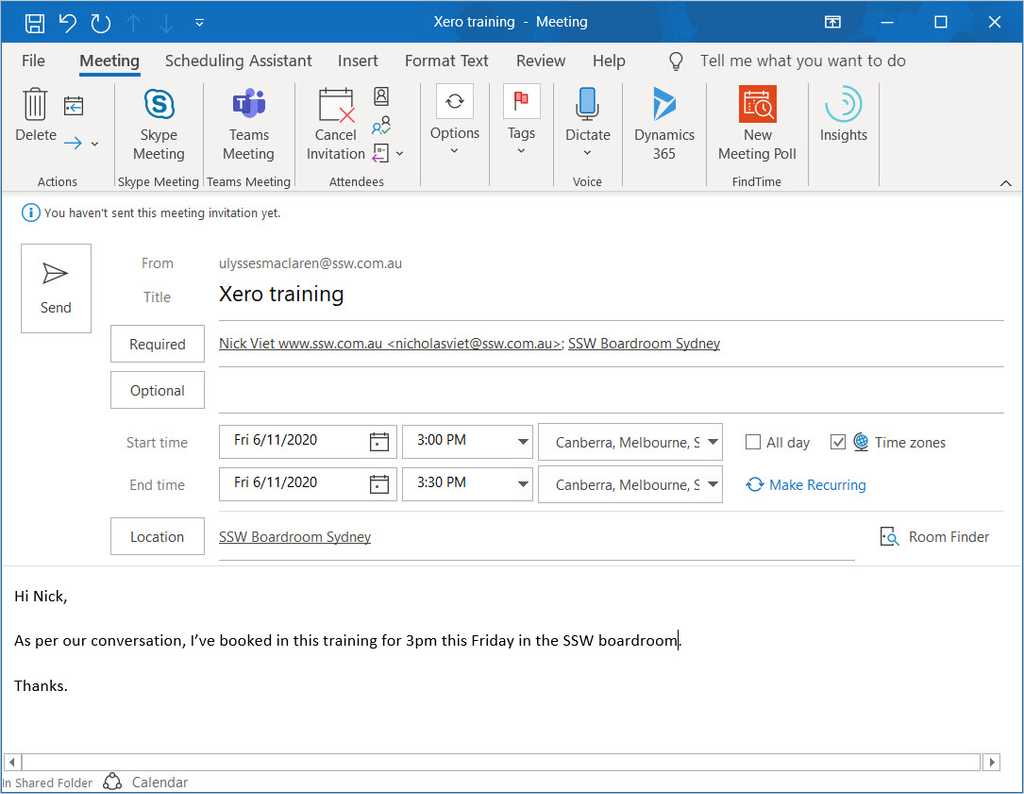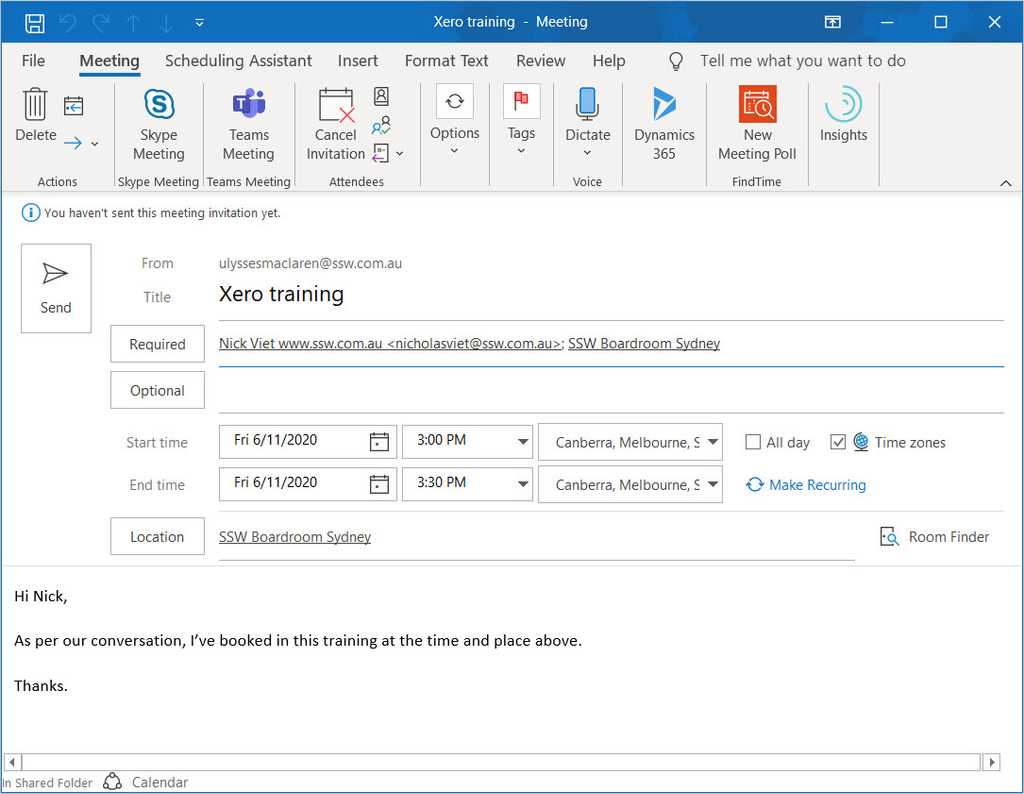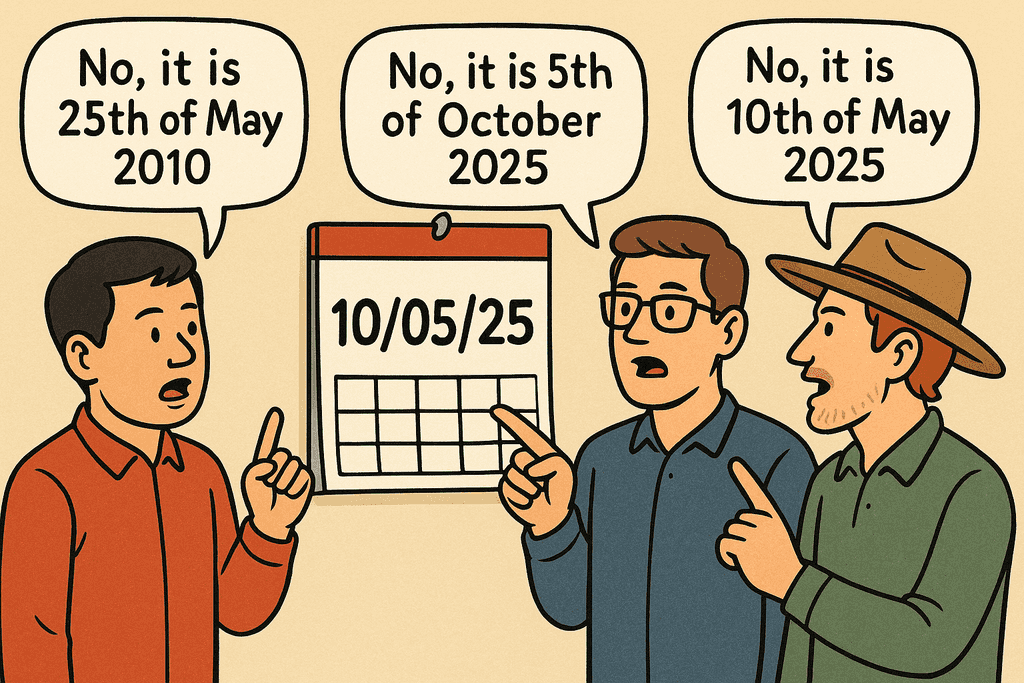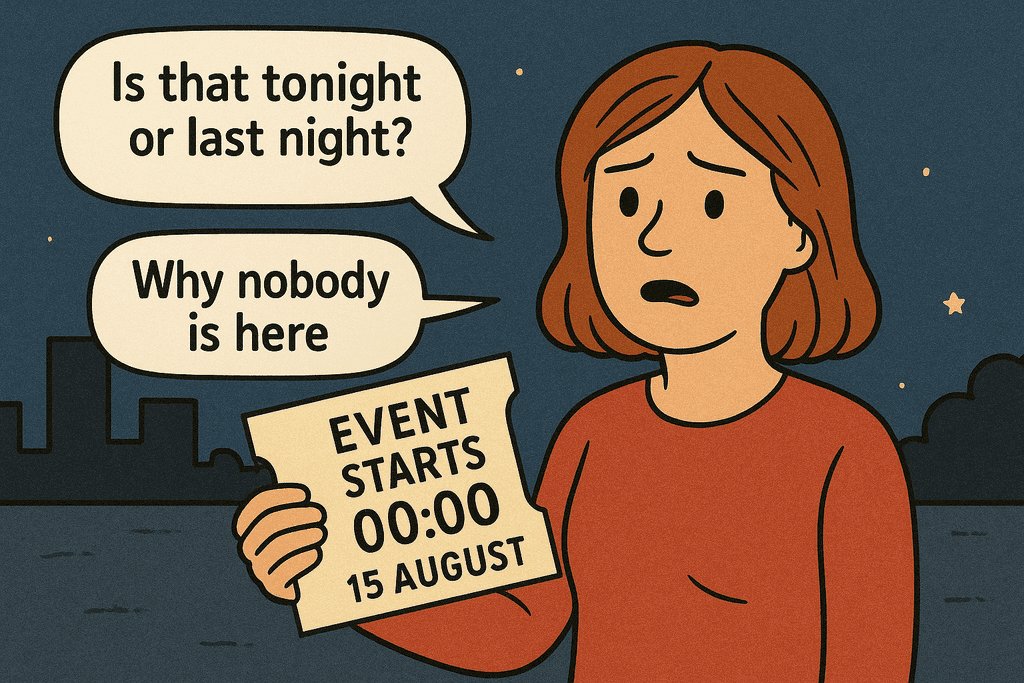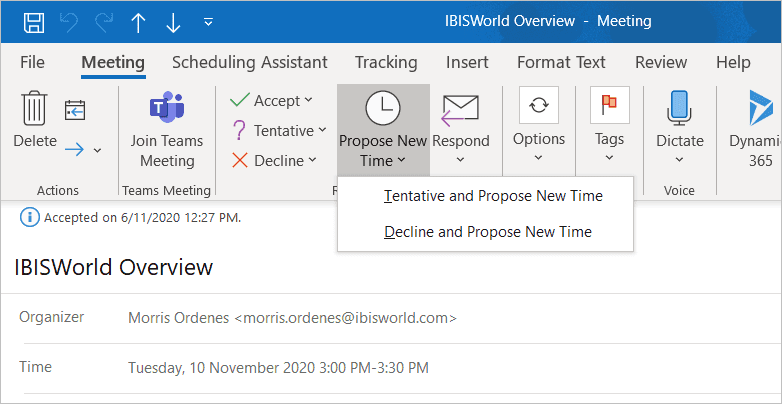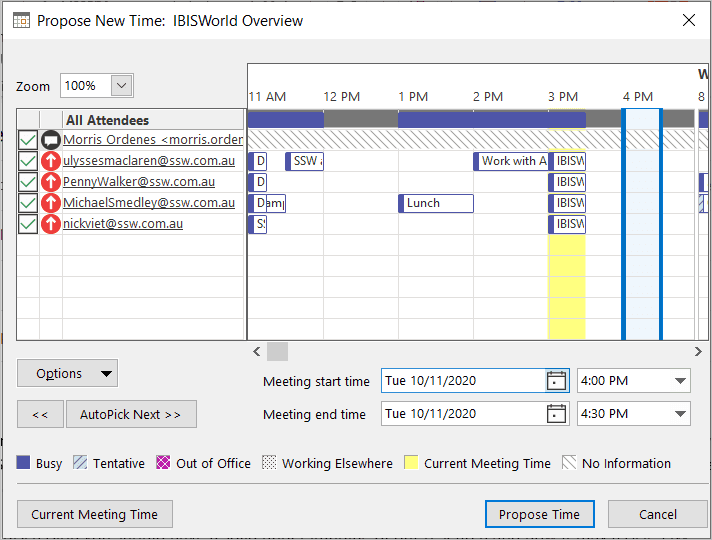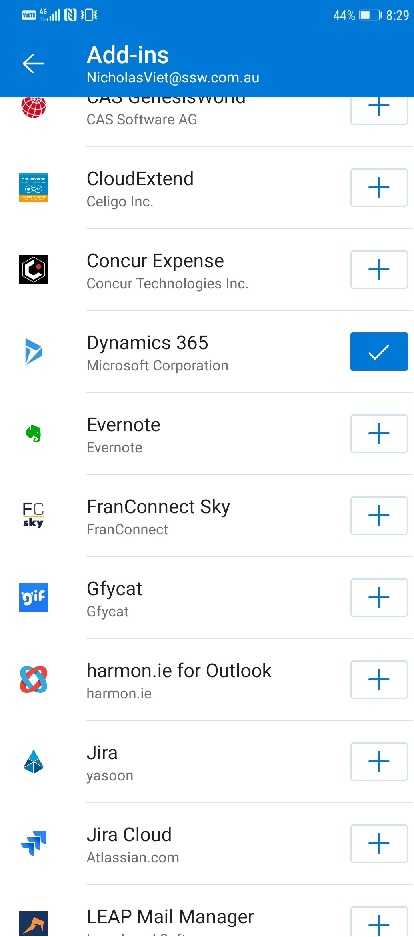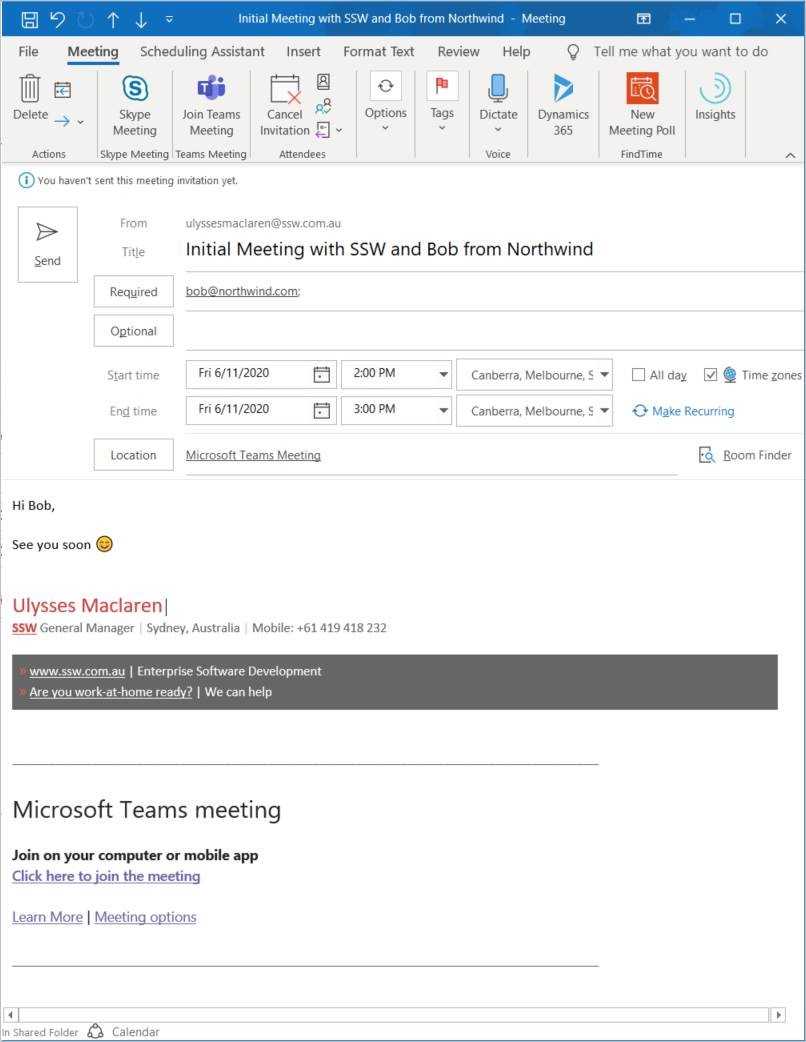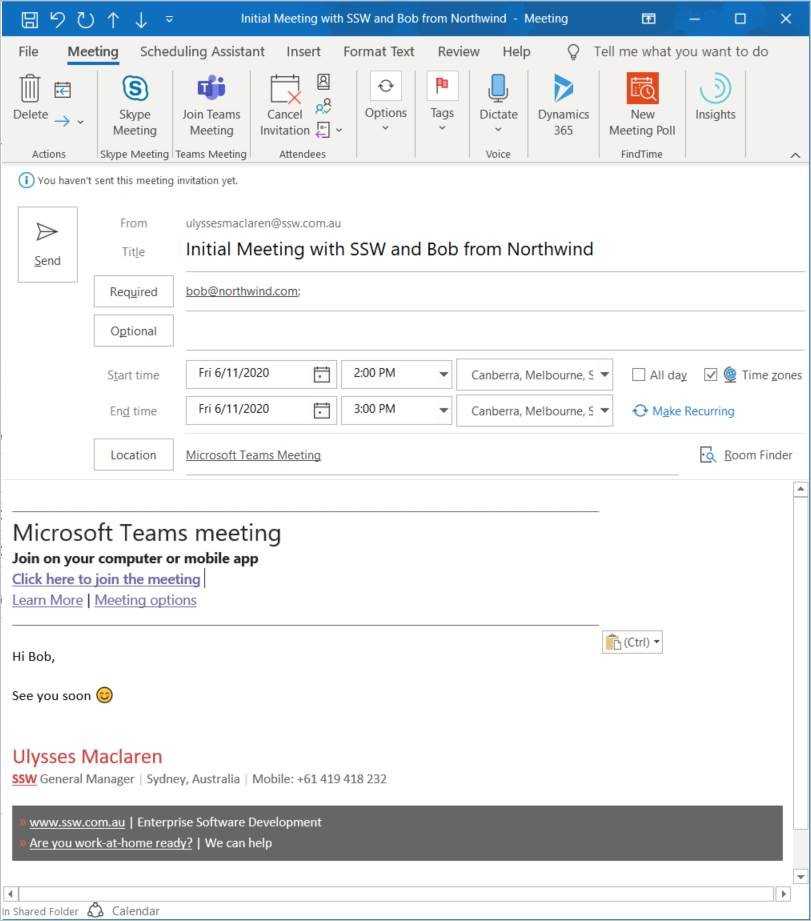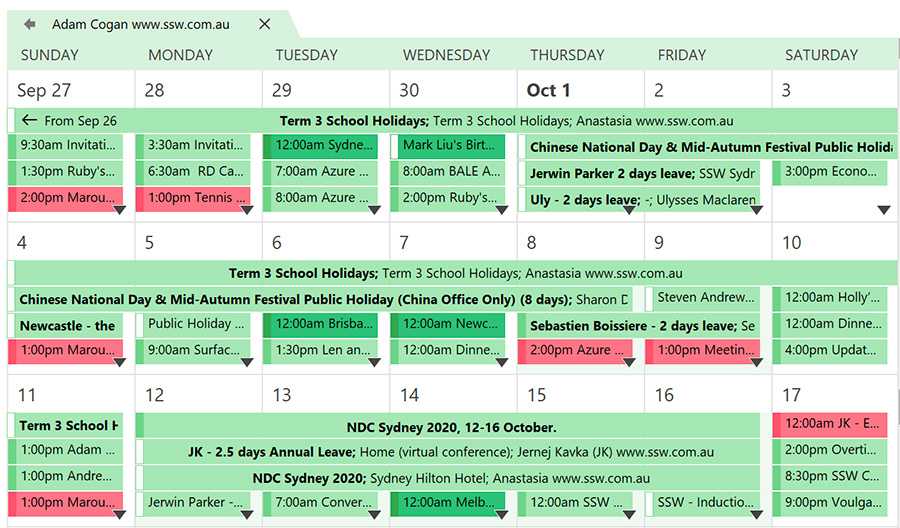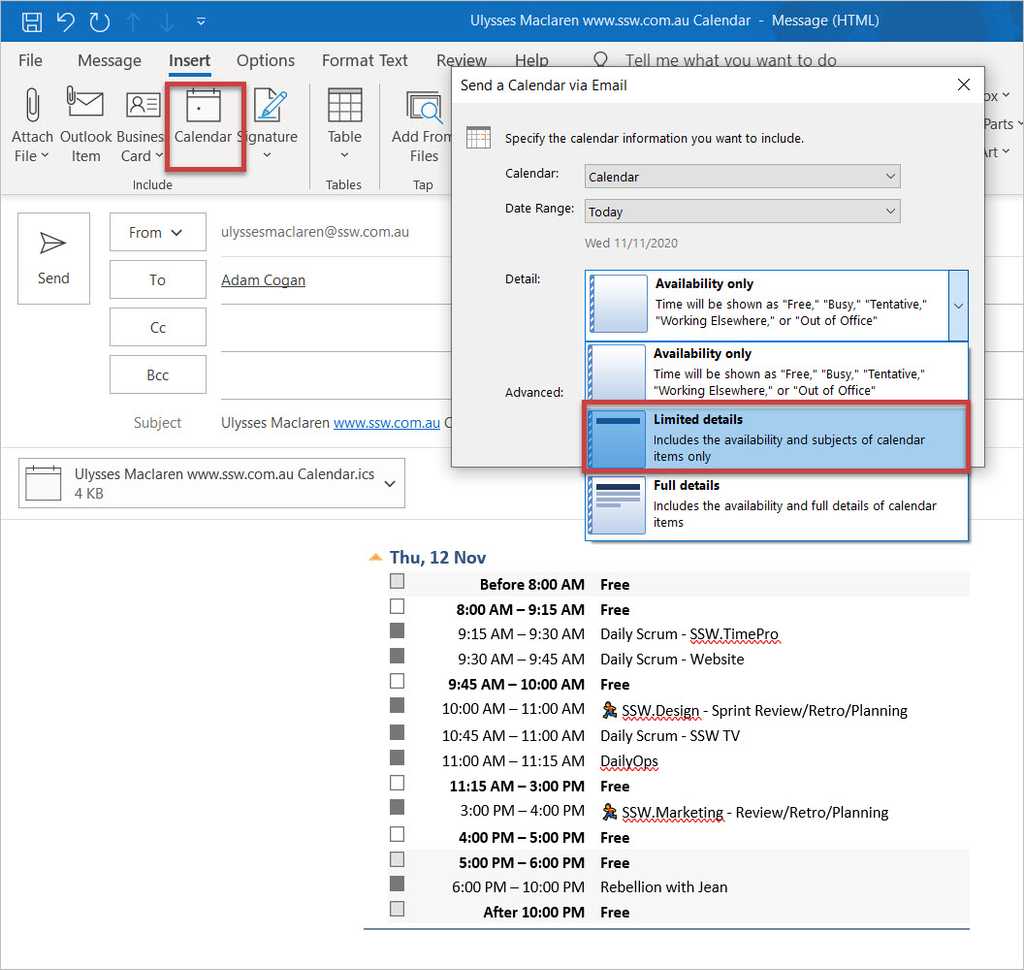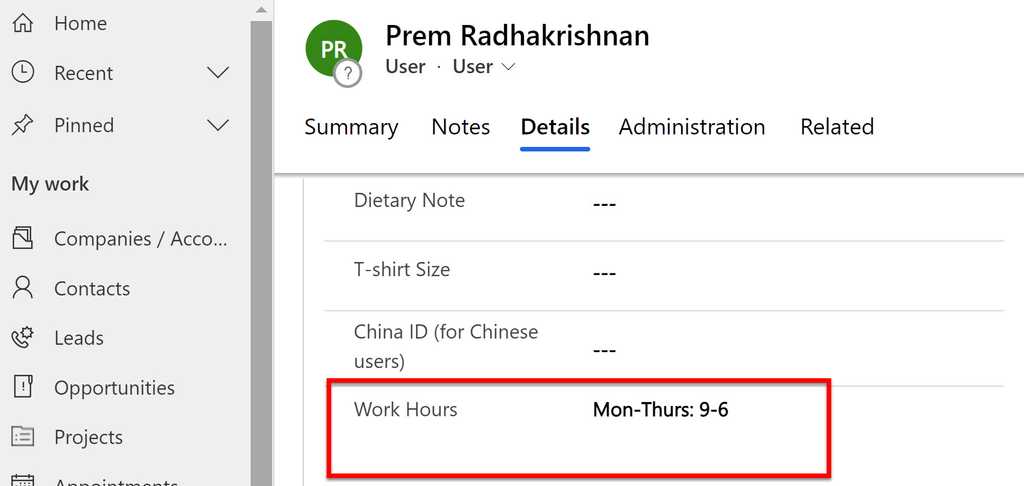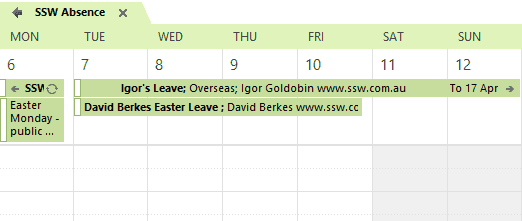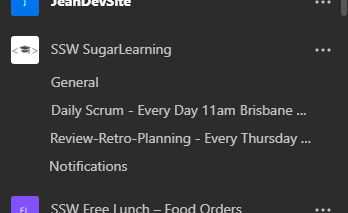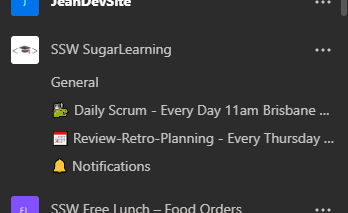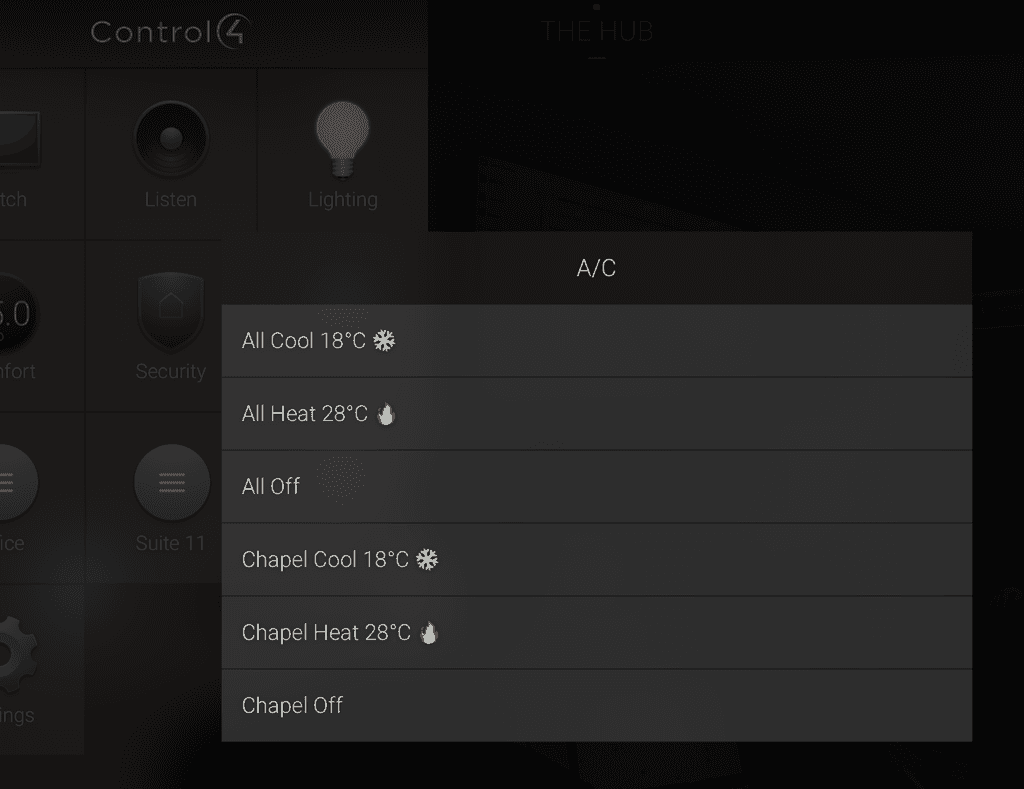Rules to Better Calendars - 27 Rules
It's important to use your calendar correctly as it's your main organizational tool and how others view your time.
Since calendars are often used with emails, you should also have a look at Rules to Better Email.
If you wish to organize a meeting that involves some of your colleagues and a client, instead of sending an email, send an appointment. Sending appointments is convenient because all the user has to do is click 'Accept' and it is in their calendar.
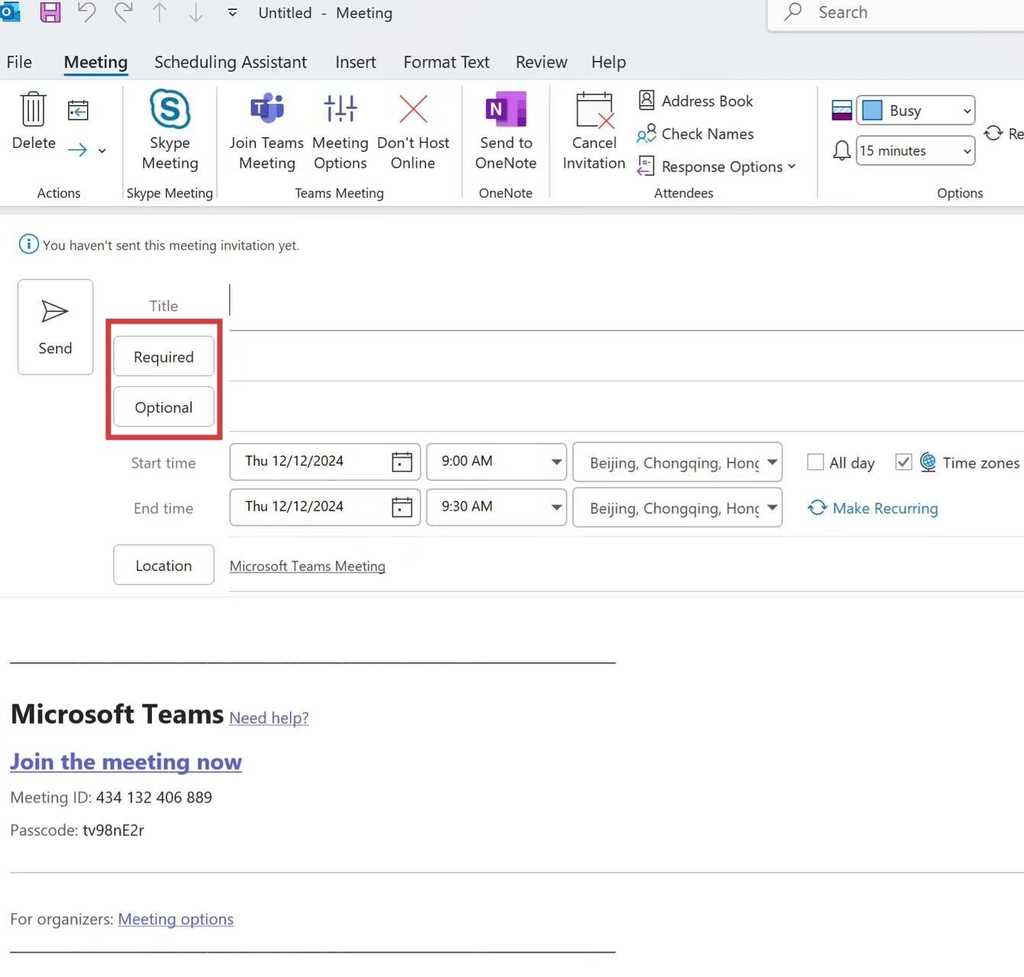
Figure: Use Outlook appointments to easily synchronise your calendar with your client's This way Outlook will remind your colleagues about the appointment and you can update them if any changes are made.
If the appointment is for 3 days or less, send a separate appointment for each day. This is because multiple-day appointments appear at the top in your Outlook Calendar, so you risk missing the appointment (see below).
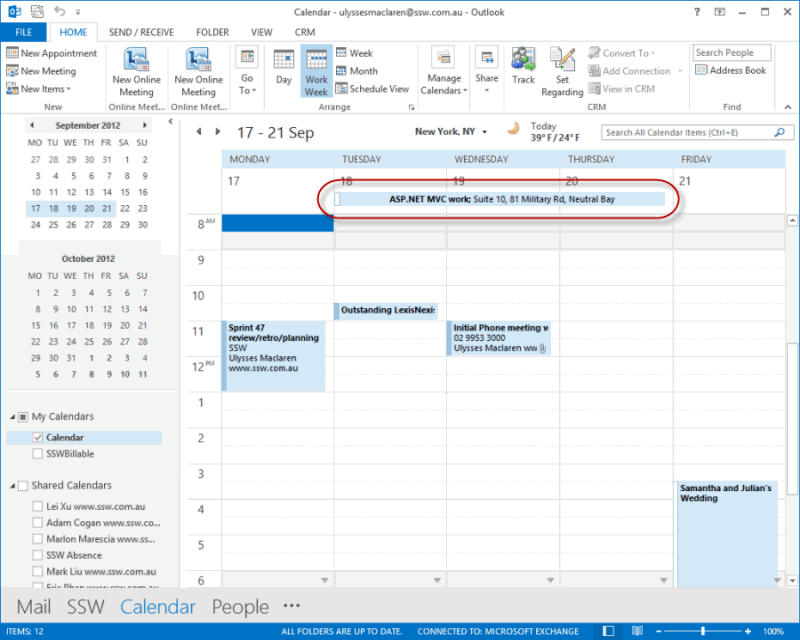
Figure: Bad example - Multiple-day appointments appear hidden at the top of the Outlook calendar, so you might miss it thinking that the time is free 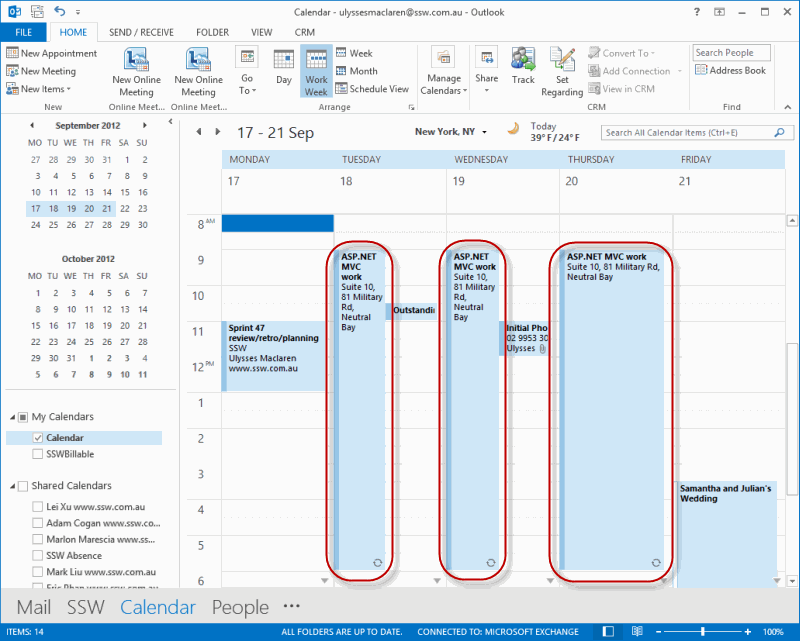
Figure: Good example - Send a separate appointment for each day so you can clearly see it in Outlook calendar A lot of people talk about appointments and plan to do it later. E.g. you’re at the dentist and they give you a card with your next visit’s time written on it. People take the card and plan to enter it into their calendar later.
A better way is to stop, pull out your phone, and enter it immediately before leaving the dentist.
Similarly, you might be on the phone with a client and arrange a date and plan to enter it in later. A better way is to say “Hang on a second while I shoot you an appointment for the time.”
Locking in time as soon as possible is a big efficiency gain, and helps to avoid any possible mistakes or double bookings.
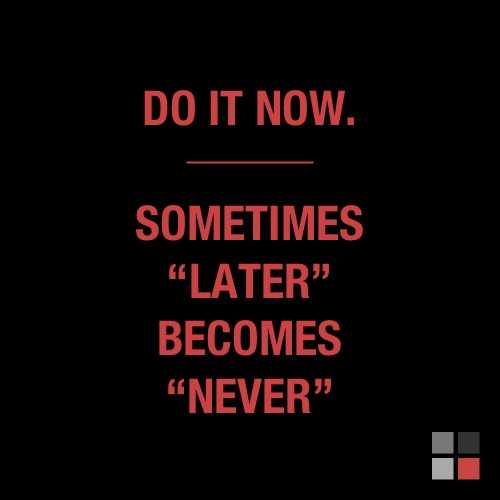
Figure: As soon as you know you’ll need time with someone, create and send the appointment immediately One of the least successful ways to get an appointment is to ask for one. The reason is that by asking for a meeting, you're creating hurdles. A hurdle for you to look at your calendar for available times, a hurdle for them to look at their calendar, a hurdle to reply to the email. And then there is the obstacle that arises when their proposed time conflicts with something you're doing, and the process begins again. Even for people who don't have busy calendars, these meetings often don't happen because they slip down the inbox.
The better way to get an appointment with someone is to throw an appointment their way. You have a higher chance of it sticking if it appears in their calendar. You will be amazed at your success rate. That said, make sure you soften the appointment with something like “if there is a better time for you, let me know”.
It is a good idea to send the appointment a few weeks out, it is less confronting and less demanding than finding a meeting in your calendar for the next day (or the same week).
The obvious caveat is that you shouldn't send meeting requests to people who have no idea who you are, that's just spam in a different vehicle.
To: Adam Cogan Subject: Intro to SSW - Marni Figure: Bad example - Leaving the ball in their court
To: Adam Cogan Subject: Intro to SSW - Marni Figure: Good example - Sending the appointment first. They can change the time if necessary, but it's in their calendar
Make sure appointments have address details unless it's obvious for all attendees.
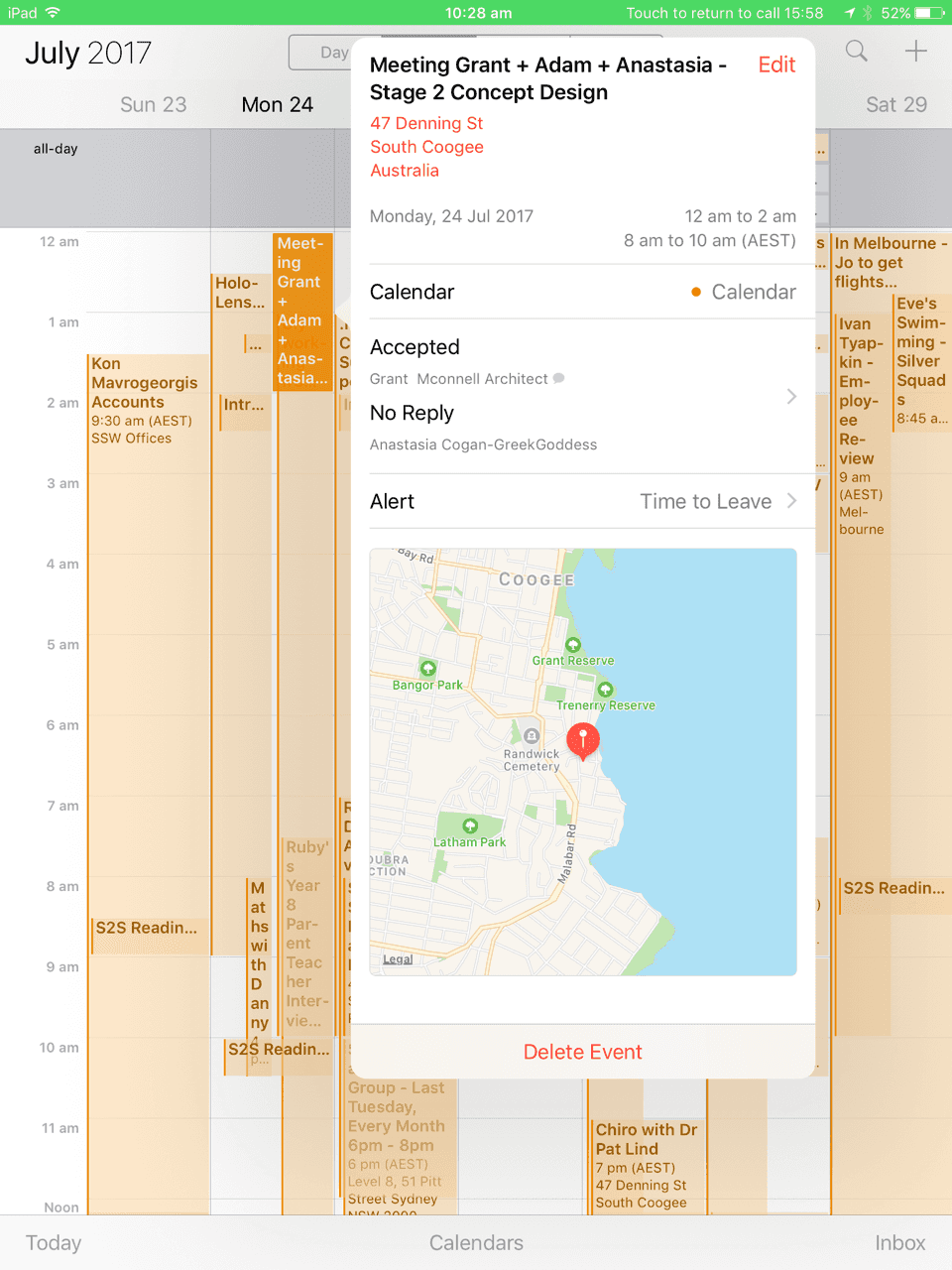
Figure: Good example - Address is clearly identified in the location field, meaning it can be mapped using applications on smartphones It's important to always add the address information in appointments when a third party is included. Example:
- A client meeting at your location
- A meeting at the client location
The exception is for internal meeting appointments.
In internal, you should invite a co-worker to work with you in the specific room and not include the address. Example:
- SSW Boardroom Sydney
- SSW Boardroom Brisbane
- SSW Chapel Sydney
When sending an appointment, choose a clear and informative subject, so key details are visible at a glance. This helps people quickly understand the purpose without needing to open the appointment.
Meeting request
If the appointment is a meeting request you should include the names of the persons attending that appointment.
Subject: Meeting with Adam
Location: OnlineFigure: Bad example – Too vague, doesn't say who else is involved or what it’s about
Subject: Northwind Project Sync – John, Mary, and Adam
Location: Teams MeetingFigure: Good example – Clear topic and attendees included in the subject
Hotel bookings
For hotel bookings, include the hotel name, guest name, and duration in the appointment subject; and address in the location.
Tip: Use the emoji 🏨 for extra clarity.
Subject: Accommodation
Location: HotelFigure: Bad example – Generic subject and location—unclear which hotel or where it is
Subject: 🏨 Hilton Downtown – 3 nights for Adam
Location: 123 Main St, New York, NYFigure: Good example – Provides clear hotel name, duration, and address
Flight bookings
For flight bookings, include at least the passenger name and flight number. To improve clarity, add the origin, destination, and departure date and time in the subject. The location should have the airport name. If relevant, include the terminal number in the location as well.
Tip: Use the emoji ✈️ for extra clarity.
Subject: Flight
Location: AirportFigure: Bad example – No passenger name, flight number, or route — unclear and unhelpful
Subject: ✈️ Adam – SYD > MEL – QF409 - 10 May, 9:30 AM
Location: Terminal 3, Sydney AirportFigure: Good example – Includes all essential details for quick reference
Note: Attaching the airline booking confirmation PDF to the appointment is a great failsafe.
To avoid missing details when booking flights, carefully read through Do you create an appointment for flights?
Note: CRM users making bookings should keep their naming standards consistent.
Every change to an appointment is a hassle, and it's good to be explicit as to why the appointment had to change, so always give a reason.
Unlike an email, changing an appointment will not have the original content recorded, it is a good idea to make it visible by adding the version number to the history. This shows the timeline of the changes and how many changes they've asked for! When we have v7, people will start questioning how this has happened.
Whenever you have to modify the time, attendees, or subject of an appointment, always send the updated appointment with comments at the top to explain why you want to make these changes.
You should add to altered appointments to track this:
- Your name - If the appointment is coming from a shared mailbox or Team, it can hide who actually made the change - so it is good practice to put your name next to your alteration comment
- As per our conversation - If you are changing the appointment based on a conversation with someone, put this in the note so other people know who was involved in changing the appointment
-
Version number - Adding the v# to the notes can help people to track of all of the changes.
E.g. "(Calum: V2 - As per my conversation with Bob, changing the time as he can't make it)"
To: SSWBrisbaneAll; Uly Location: SSW Brisbane office Start time: 21/04/2024 @ 1PM End time: 21/04/2024 @ 2PM Subject: Marketing - plans for next FY Deleted: Meeting has been cancelled
(Bob: V5 - Changed subject as we will be talking about Marketing first)
(Uly: V4 - As per my conversation with Adam, moving to Thursday as he can't make it)
(Bob: V3 - As per my conversation with Uly, adding him in because he wants to know about this)
(Bob: V2 - Changed subject as we will be talking about Marketing first)
{{ APPOINTMENT CONTENT }}
Figure: Good example - Explaining the change that has been made using the version number
Often your conversation flow with someone will go from a phone call to emails, to an appointment, and then back to emails.
It's nice to be able to look back and see the whole history in one thread, so you will need to be able to Reply All to an appointment to continue the email conversation after the meeting.
Outlook makes this easy:
- Option 1: Right-click on the appointment in your calendar and click "Reply All"
- Option 2: Left click on the appointment in your calendar and type "Ctrl + Shift + R"
- Option 3: Use the ribbon as below
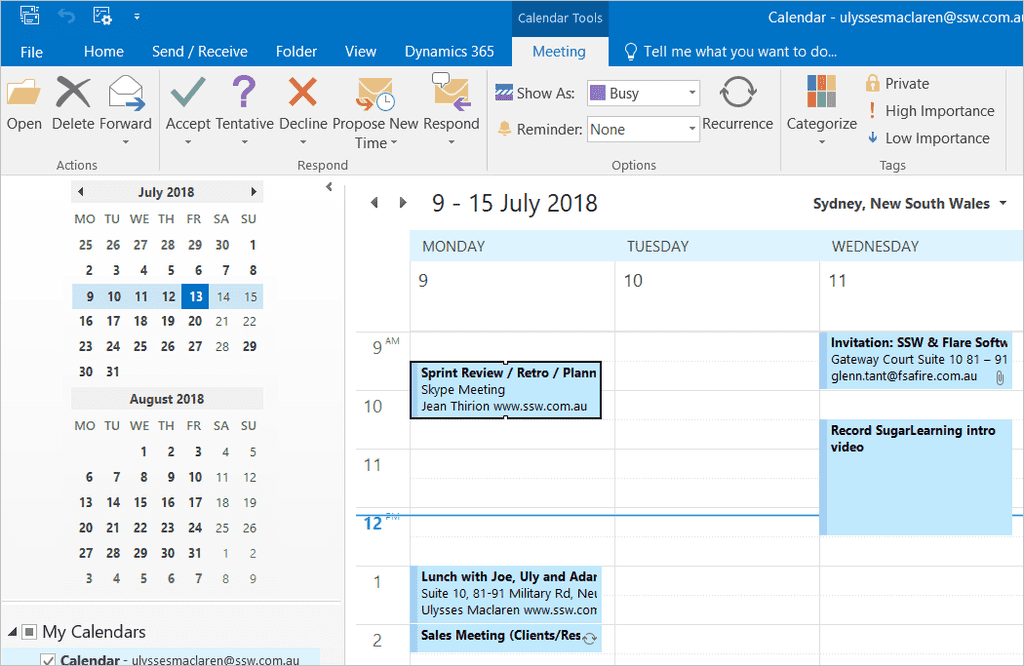
Figure: Open the appointment in your Calendar (You should already have Invited all the required people to attend) 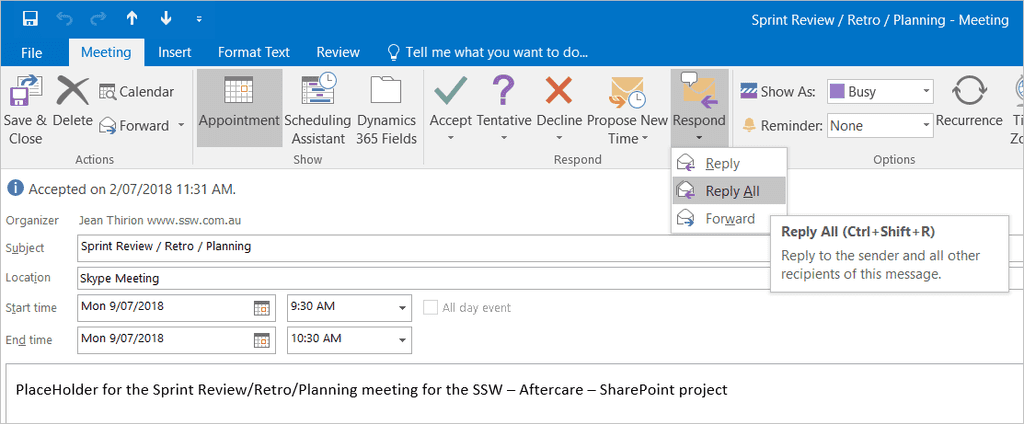
Figure: Click on "Contact Attendees" | "Reply to All with Email" if you created the appointment, or "Respond" | "Reply All" if you were invited Reasons you might want to "Reply All" to an Appointment include:
- Continuing the conversation after a meeting
- Reminding someone about an upcoming meeting (especially if you know they have unwieldy calendars)
- Getting more information before a meeting
One of the great things about email is that as a conversation progresses, you always have the thread history that you can refer to for context.
Calendar appointments, on the other hand, don’t have this. Therefore, if you make plans via email, and that email conversation includes details like times, agendas, locations, etc. It’s usually a good idea to copy the email text into the body of the calendar appointment. That way you’ve got the history and context right there, so the attendees don’t have to go searching for it in their inbox.
Warning: With calendar appointments, there is a risk of people accepting the appointment without reading the content – it doesn't happen with emails. If you are initiating an appointment that has a task in it (when you expect a ‘done’) then duplicate the content of the appointment into an email.
To: Adam, Dave, Denise Subject: Meet with the SSW software architects and talk about CodeAuditor When: Friday, 30 July 2022 9:30 AM-10:30 AM (UTC+10:00) Canberra, Melbourne, Sydney Where: SSW Sydney Boardroom (copy of email)
Hi Adam,
I am the Scrum Master of the upcoming Northwind project and I’d like to understand the specific performance and code quality requirements
- Can you meet with me and review the current SSW CodeAuditor rules we need to enforce per Sprint for the upcoming Northwind project?
- Once I understand, can you communicate those rules to the developers on the project?
Sophie
<This email was sent as per https://www.ssw.com.au/rules/duplicate-email-content-in-a-calendar-appointment>
Figure: Calendar appointment with tasks should be copied from an email, so the items assigned get read via the email (better visibility), and also the email can get replied to with a ‘done’
Clear, unambiguous dates and times prevent missed meetings, costly travel mistakes, and confusion across countries and time zones.
“Catch up moved to 10/05 at 6. See you then”
Think about this, is that 10th of May or 5th of October? Is it 6 AM or 6 PM?
Dates - kill the ambiguity
People in different regions format the date in different ways:
Software can also misinterpret it. For example, entering 10/05/2025 on an Aussie laptop could be read as October 5th, 2025, if opened on an American system.
This is why you should avoid numeric-only formats... they can cause major confusion. To make it even clearer, include abbreviated weekdays with dates.
"This email was sent on 10/05/25."
Bad example - Use slashes on their own, it’s ambiguous
"The email was sent on Sat 10 May 2025."
Good example - Use "DD MMM YYYY" and include the abbreviated day of the week
Times - 24-hour or am/pm — both are fine (correctly!)
Use valid formats to avoid confusion - both 24-hour and 12-hour formats are universal when used correctly:
- The user group will start at 6 (is this AM or PM?)
- The user group will start at 18 PM (invalid format)
- The user group will start at 6.00 PM (use of dot)
Bad example - Incorrect or ambiguous times
- The user group will start at 18:00 tomorrow (24-hour format)
- The user group will start at 6 PM tomorrow (12-hour format)
Good example - Correct formatting for time
Avoid the 12 PM / 12 PM trap.
- Use "noon" or "midnight" to the end of the time instead of just 12:00. E.g., 12:00 noon.
- For boundaries (e.g., validity periods), avoid 00:00; use 00:01 for start and 23:59 for end (common airline practice) to remove doubt.
Always include a time zone for cross-location events: AEST (UTC+10), AEDT (UTC+11), PT (UTC–8), etc.
Extra tips
- Use leading zeros in 24-hour times: 09:05, not 9:5
- Don’t mix separators: use “:” for time, not “. “or “h.”
-
It is recommended to use the ISO standard (YYYY-MM-DD) for your filenames, so they can be sorted in descending or ascending order by time
- e.g., 2025-08-15-sprint-review-notes.md
When you would like to propose a new time for an appointment that someone has sent to you, use the "Propose New Time" button in Outlook instead of simply declining the message. By using the this option, the requestor can easily accept your proposed time, rather than having to edit the previous appointment.
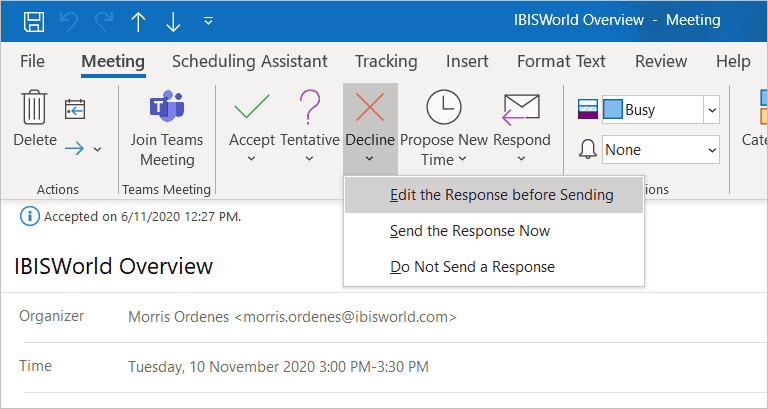
Figure: Bad example - The person who sent the appointment has to interpret your message, then go back in and edit the appointment Instead of simply declining the message and typing your proposed time in the message body, propose a new time as follows:
We've all been part of that email chain... "Let's meet to discuss this", "When are you free?", "I can do Friday", "Friday's no good, what about Monday?", "I'm free in the morning", "Penny can't make that, how about Tuesday afternoon after 3?", etc.
AI can make scheduling meetings with multiple attendees much easier.
Note: The following solutions work best when you're dealing with people in your own organization, as they then have access to all calendar data, but with a bit of back and forth, they can still work for externals too. There are some options.
Scheduling Poll in Microsoft Outlook 365
You can do complex scheduling tasks and calendar polls with this built-in Outlook 365 feature.
Video: How to use Scheduling Poll in Microsoft Outlook 365 📆 (3 min)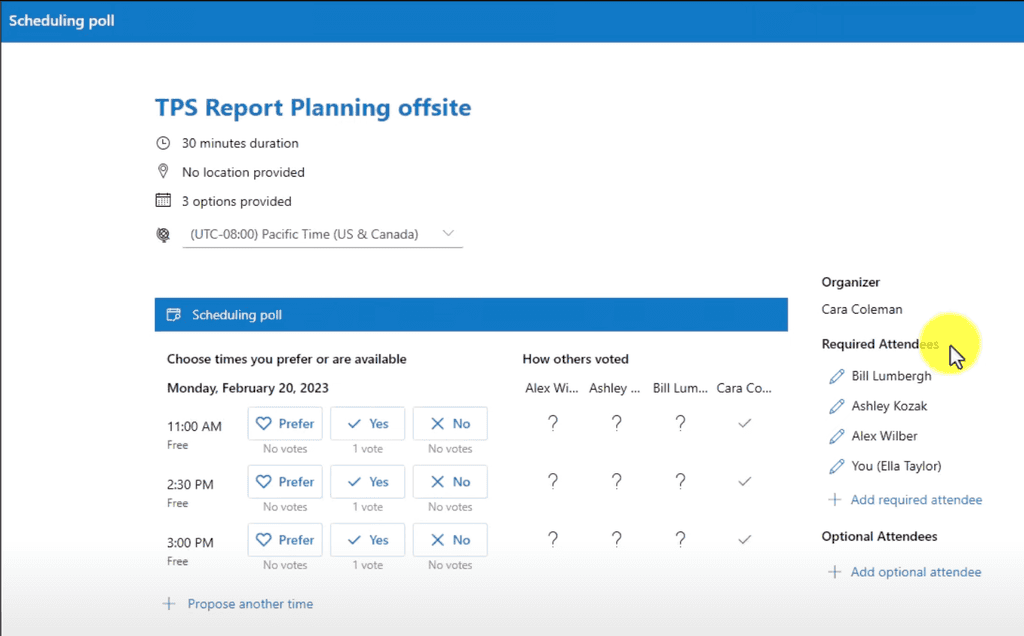
Figure: Voting options on Scheduling Poll FindTime
This option is best if you want to be selective about a few options for when to meet, and send a poll to attendees to choose.
FindTime shows what days and times work the best for you and the attendees when available using free/busy data.
Propose your selected times to all attendees and allow everyone to vote and quickly come to a consensus... and you’re done!
FindTime sends out the meeting invite on your behalf. More on https://support.microsoft.com/en-gb/office/install-findtime-2501ff38-0a47-4dc5-999f-bcca329f0f63
Note: Findtime’s competitor is https://calendly.com
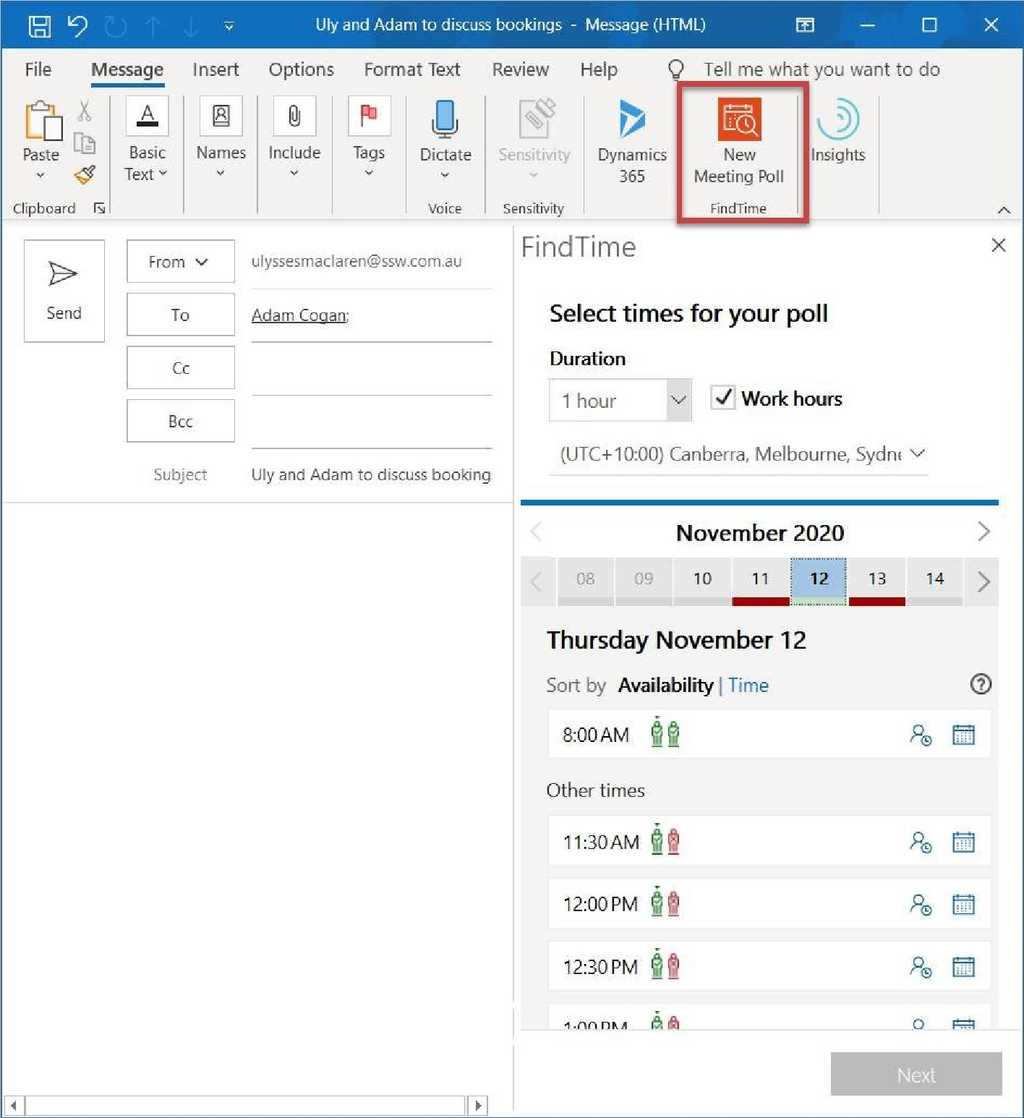
Figure: FindTime gives a nice UI for people working in the same org, as you can see times that might be available for all attendees easily (e.g. 8 am above) By default, when you click the button to turn an appointment into a Teams Meeting, it adds the link to join the call to the bottom of the body content. It’s generally a good idea to move this up to the top, as It’s the 1st thing you’ll want people to do when they open the appointment on the day of the meeting.
Within a company, there are occasions that you are not able to access your computer to send sick emails, or you get a call from your client on the way to the office that you have to drive to a client site straight away; when such things happen, you need someone else to update your calendar when you call in, so others are aware of your availabilities.
Always make sure that:
- Admin people are able to access your calendar with full permission in order to add/edit/delete appointments for you.
- The whole organization can see your full calendar details.
Do this to allow Admins to edit your calendar permissions
- Open Outlook (or Outlook Web) | Click Calendar | Click "Share Calendar" | Click "Add..." | Add the Admin group | Select "Can edit" Note: Check you are looking in the right address book using the "Address Book" dropdown if you cannot find a user or group.
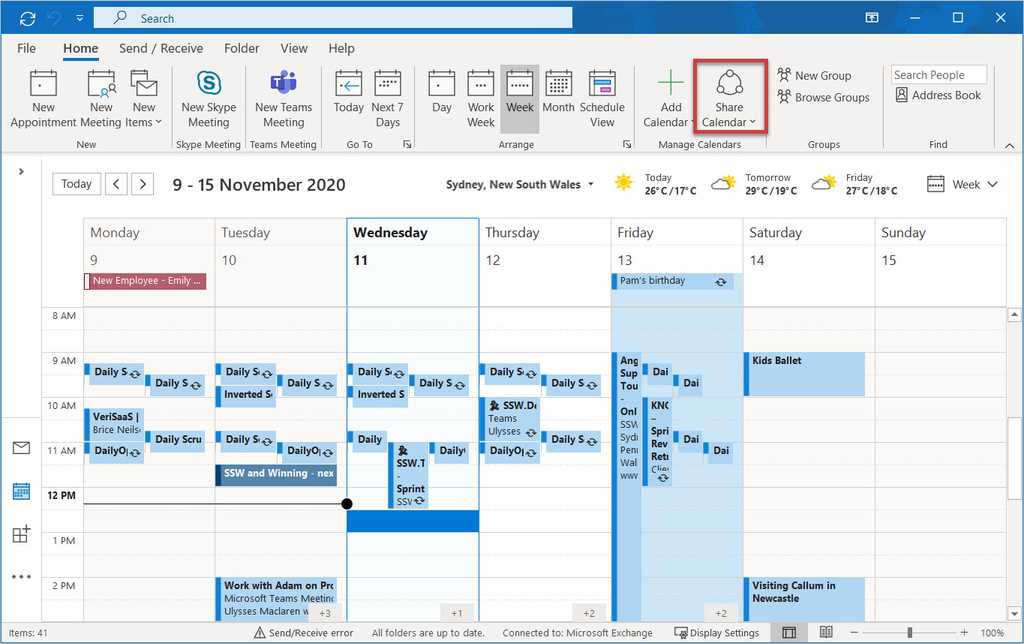
Figure: Click on "Share Calendar" in Outlook 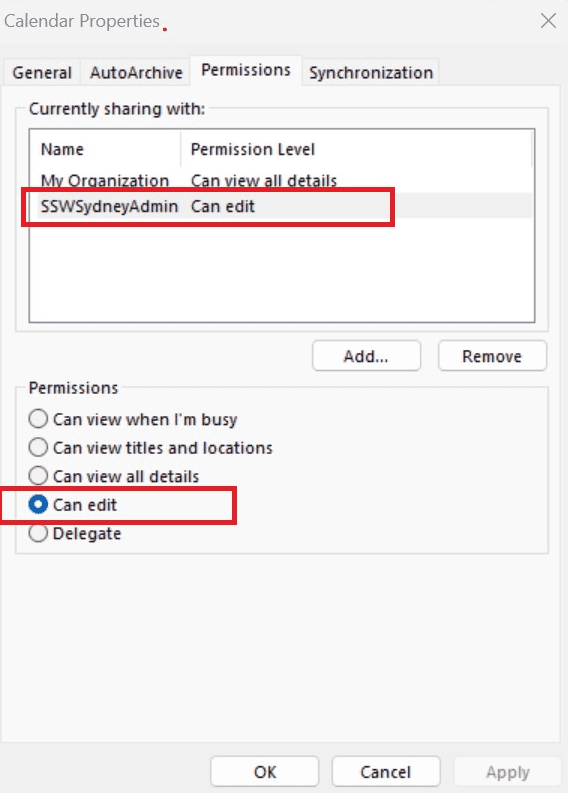
Figure: Give admins full access to your calendar in Outlook with "Can edit" Now do this to allow the whole organization to see your full calendar details:
- Open Outlook (or Outlook Web) | Click Calendar | Click "Share Calendar" | Click "My Organization" | Select "Can view all details"
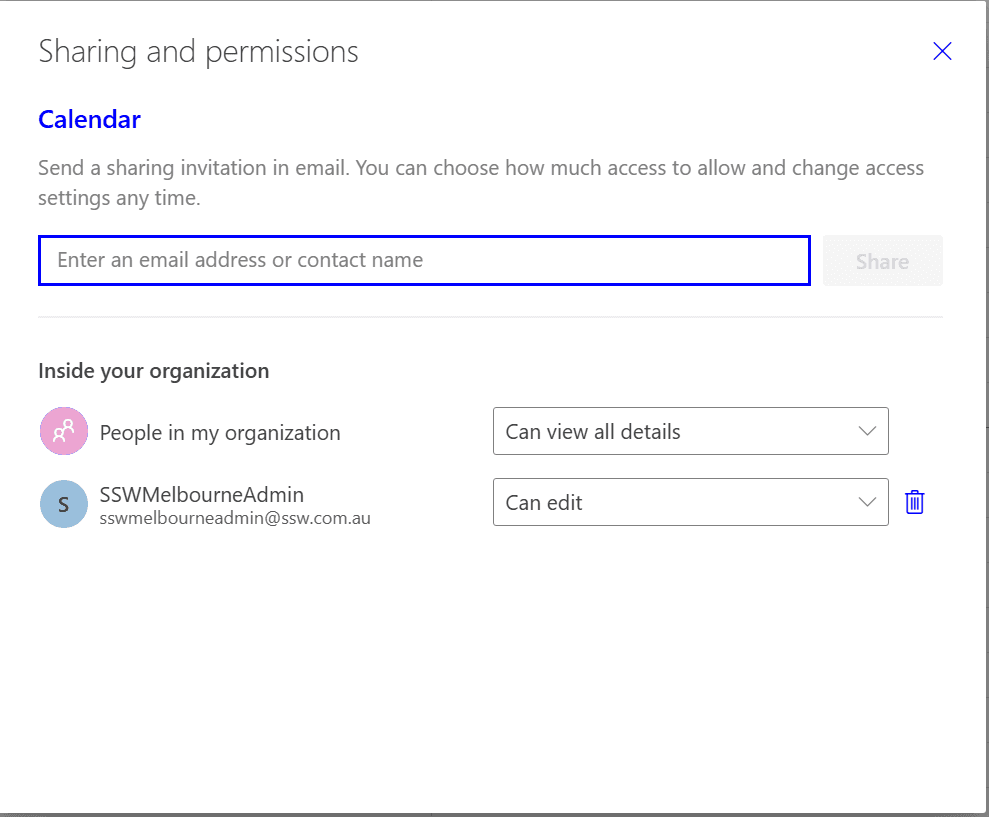
Figure: Give the whole organization access to your calendar in Outlook with "Can view all details" If you cannot see "My Organization" from Outlook Desktop version, use the web version:
- Open Outlook Web | Click Calendar | Click “View” | Click “Calendar settings”
- Click “Shared calendars” | in “Share a Calendar”, select the calendar
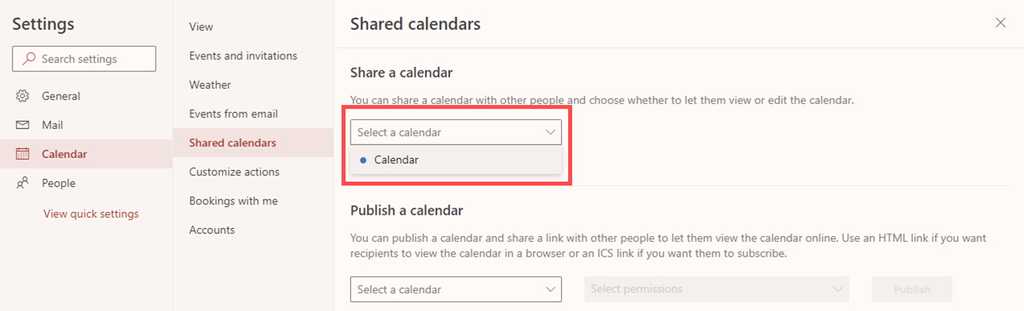
Figure: Select the calendar to change permissions - In "People in my organization" | Select "Can view all details"

Figure: Give the whole organization access to your calendar in Outlook with "Can view all details"
Opening other people's calendar
Once the permissions are given, opening other people's calendar is as easy as 2 steps:
- Go to the Calendar tab in outlook and click "open a Shared Calendar"
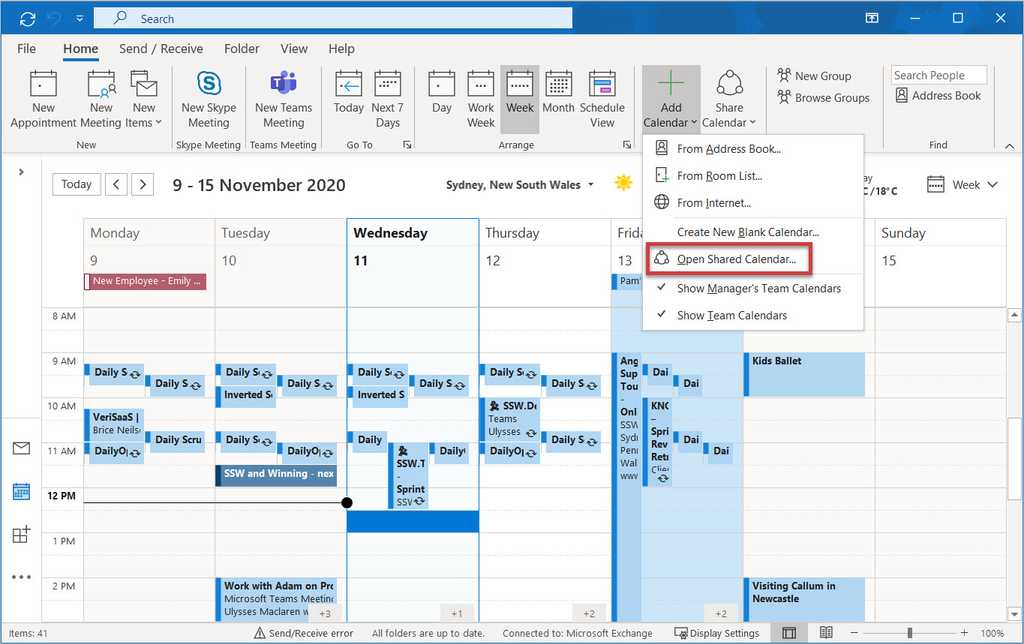
Figure: Opening a shared calendar - Choose the calendar you want to open in the pop-up form
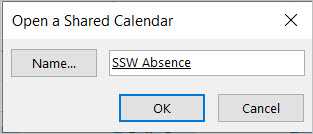
Figure: Find the calendar you want
Then you can have this shared calendar shown in your Outlook.
If someone has shared their calendar permissions with you, you will be able to check their calendar directly without needing a conversation.
Imagine someone wants to book some time with you. Offer to look up the calendar and book in time straightaway.
Bad Example - "Try calling him."
If someone has shared their calendar permissions with you, you will be able to send appointments on their behalf.
If someone wants you to send an appointment for them, but you don't want it to appear in your own calendar, this is the way to go.
When sending an appointment from someone else's calendar, you should always include that person as an attendee so that they also receive the same appointment email that their guests do. It shows them that the invitation has been sent, and also allows them to check for any mistakes or additional information that needs to be added.
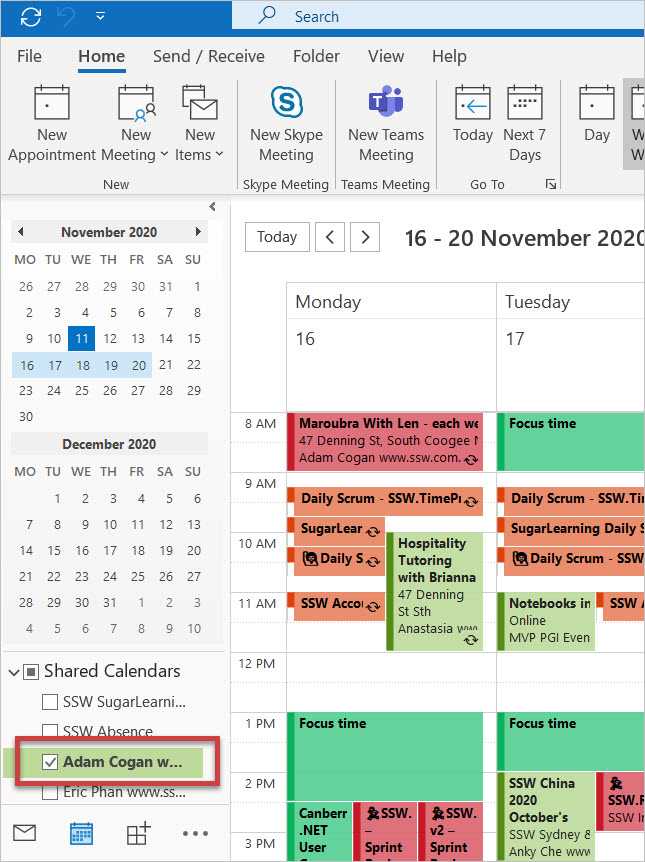
Figure: Step 1 - Open the person's shared calendar 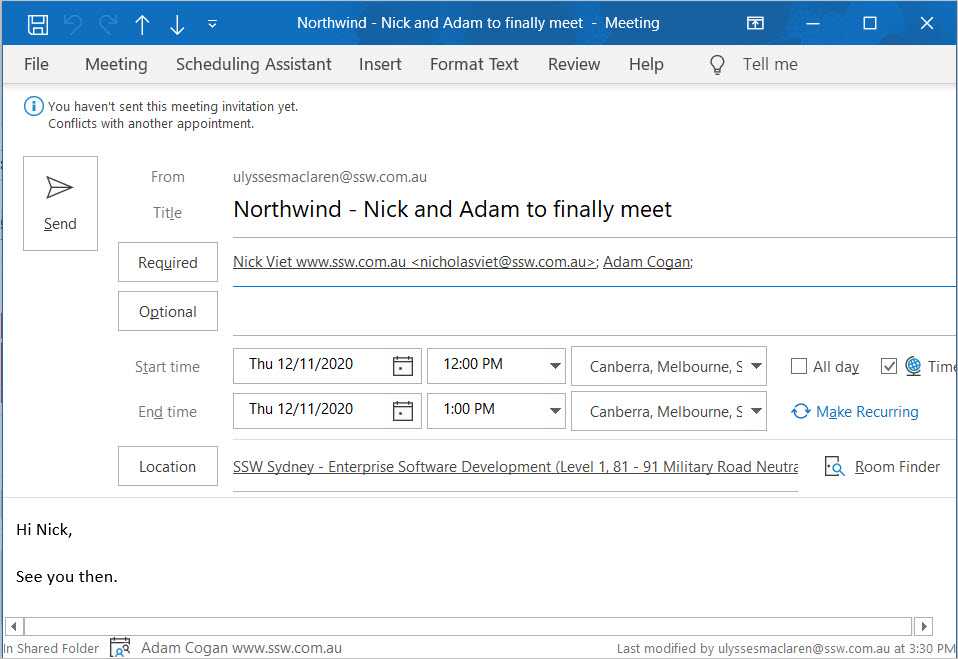
Figure: Step 2 - Make sure you invite the person you're sending for 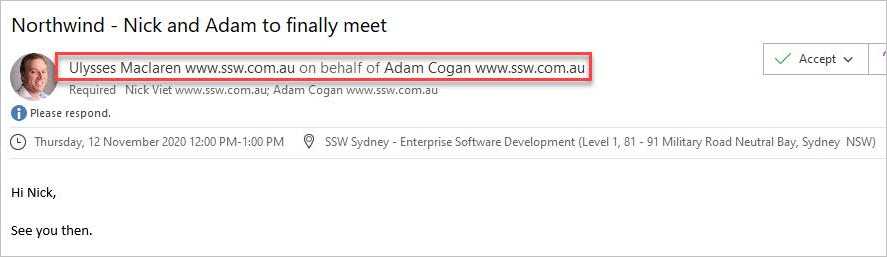
Figure: The attendees will receive an appointment that says you sent it on behalf of the other person Sometimes your schedule is chockers and you want to be transparent!
Have you ever needed to send your calendar schedule to someone to figure out the best time to schedule a meeting with them? Figuring out when someone is available within your organization is usually easy, as Outlook can show you automatically using the Scheduling Assistant.
If you're trying to coordinate with someone outside of your organization, this can be more challenging. In Outlook you can easily include a copy of your calendar schedule to make this process easier.
To insert a nice looking calendar and .ics file attachment into your email in Outlook, do the following:
While working in a team, there are three ways of seeing others' or team calendars.
Option 1: Using Outlook Calendar Permissions - See a person's calendar (Recommended)
You can share your Outlook calendar with another person or a group in Outlook. This option is useful when you want to share your personal calendar with others.
See Calendar Permissions - Do you share your calendars? for step-by-step instructions on how to share your calendar or see another person's shared calendar.
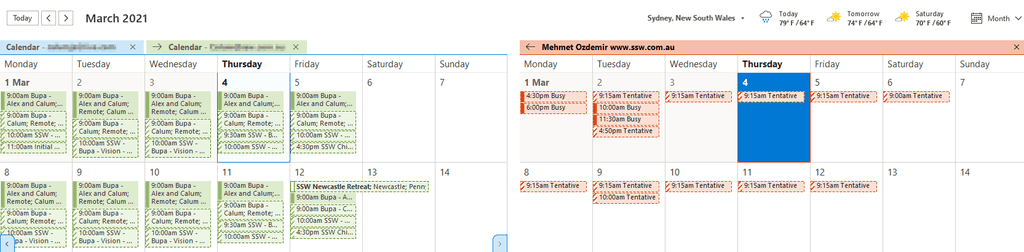
Figure: The Outlook calendar Option 2: Using Dynamics 365 CRM Appointments - See everyone's tracked appointments
If you do not have access to someone’s calendar, you can see their tracked appointments in Dynamics 365 | Appointments.
This can keep track of important things like client work and leave. See Scheduling - Do you know how to book developers for a project? on how to add a booking to CRM Service Calendar.
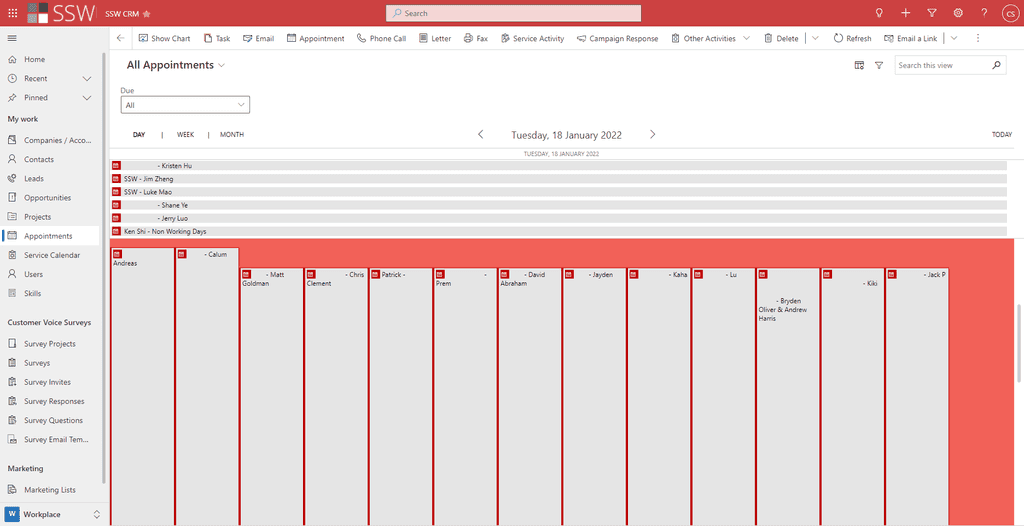
Figure: Appointments in Dynamics 365 Note: This will only show appointments that have been tracked in CRM.
When a developer joins a team, they need to find important meetings like the Daily Scrum and the Sprint Review. Unfortunately, these meetings are often organized by a team member and there is no way to find them.
Ideally, a new team member would jump into Microsoft Teams and find the team they are joining. Then they would see all the important meetings from within the team and join them as needed.
From then on, they would be able to see those appointments in Microsoft Outlook and edit them as needed.
In the past, the best way to do this was to create a SharePoint page with a Group Calendar web part, and then add this as a tab in Teams. Microsoft Teams have since released Channel Calendars, which are better because they are built in.
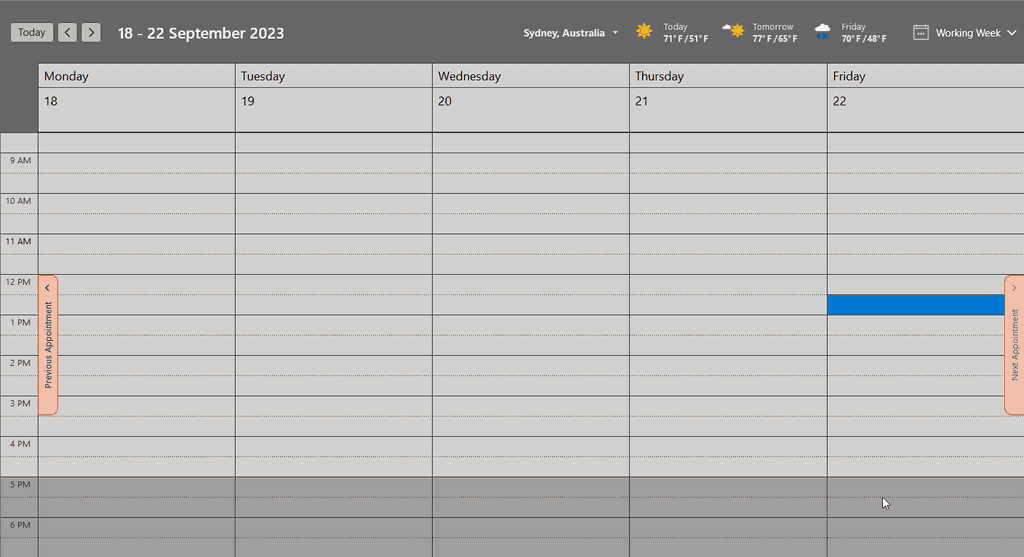
Figure: Bad example - A team member searching for the Daily Scrum cannot find it if it is scheduled like a normal meeting 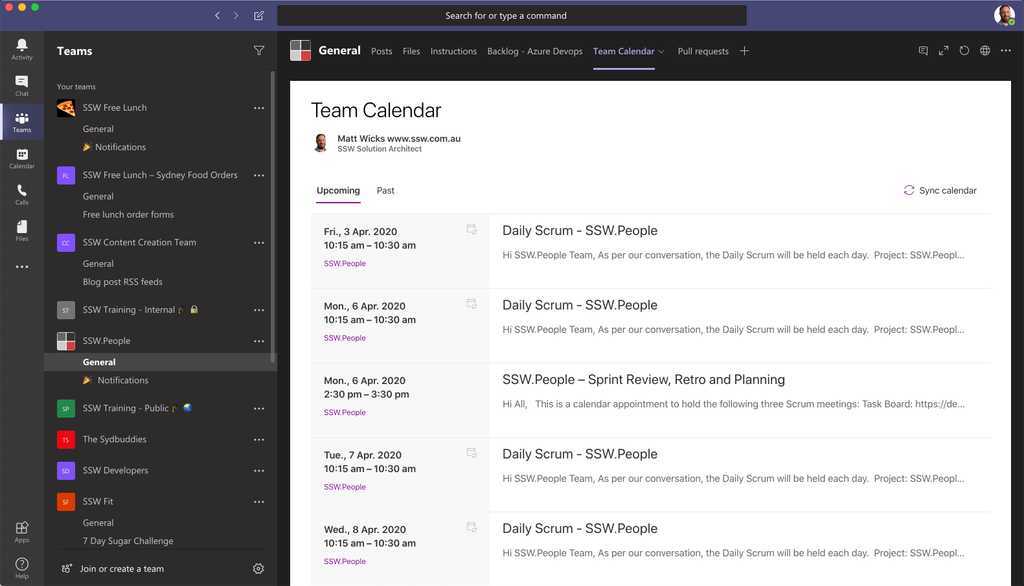
Figure: OK example - In the past, a SharePoint page was the best way to make meetings visible to the team Video: An awesome introduction to Channel Calendars in Teams (7 min)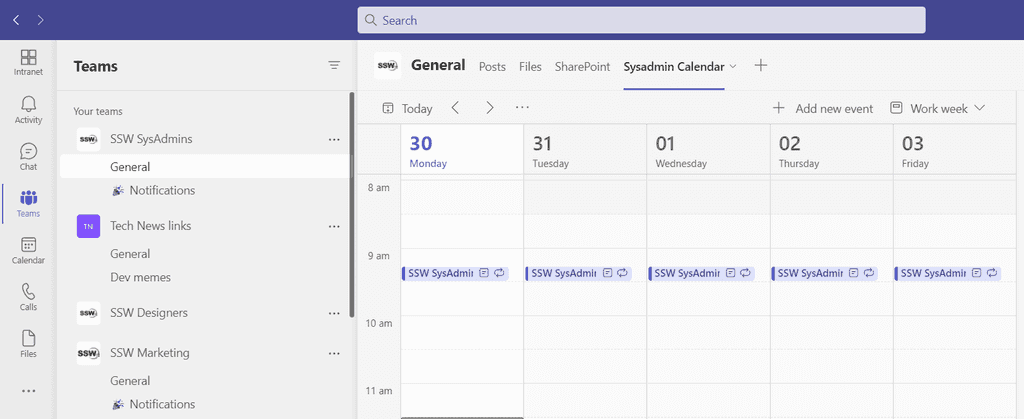
Figure: Good example - A Microsoft Teams Channel Calendar allows team members to see the Team's meetings before being invited Setup - Make the calendar visible to the team
Before anyone can view and edit the appointment, it needs to be set up correctly to allow editing.
There are 2 steps:
A. Add a Channel Calendar
B. Make the Channel Calendar visible in Microsoft Outlook
A. Add a Channel Calendar
- Go to the Team | General channel (or another channel, if you prefer)
- Click the + at the top to add a tab
- Search for "Channel Calendar" and click on it
- Give the tab a name (e.g. SysAdmins Calendar)
- Click "Add"
- All done, now the team can see all meetings relating to the team
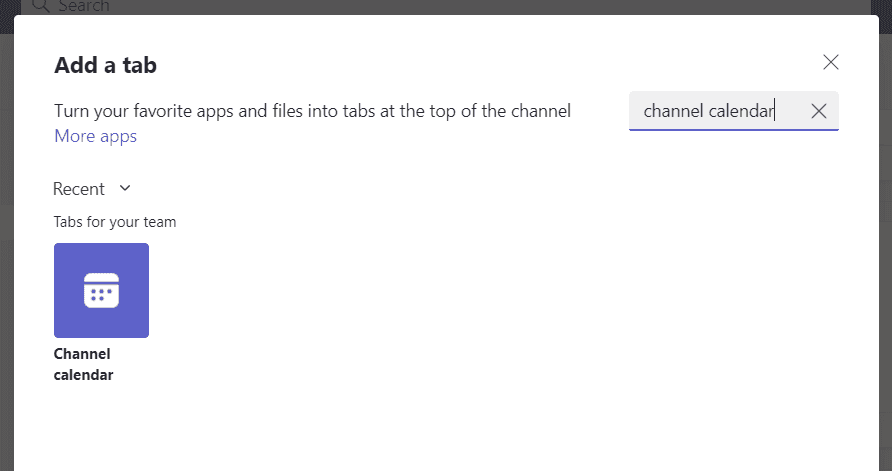
Figure: Adding a Channel Calendar Suggestion to Microsoft: This is an unnecessary extra hoop to jump through. If you create an appointment from a Team, then this tab should be automatically created.
B. Make the Channel Calendar visible in Microsoft Outlook
Channel Calendar meetings need to be editable by anyone in the Team and the only way to enable that is via a group calendar in Microsoft Outlook.
By default, group calendars do not show up in Microsoft Outlook, so they need to be made visible to the team with a PowerShell command:
Set-UnifiedGroup -identity {{ GROUP NAME }} -HiddenFromExchangeClientsEnabled:$FalseNote: This command will also make the teams' group email address show in the global address list (GAL).
More info on removing a Meeting in a Teams Channel when the organizer is gone.
This can also be done from the Microsoft Admin Center:
- Go to
https://portal.office.com/adminportal - Go to Teams & Groups | Active teams & groups
- Search for the Teams group | Settings | Uncheck "Don't show team email address in Outlook"
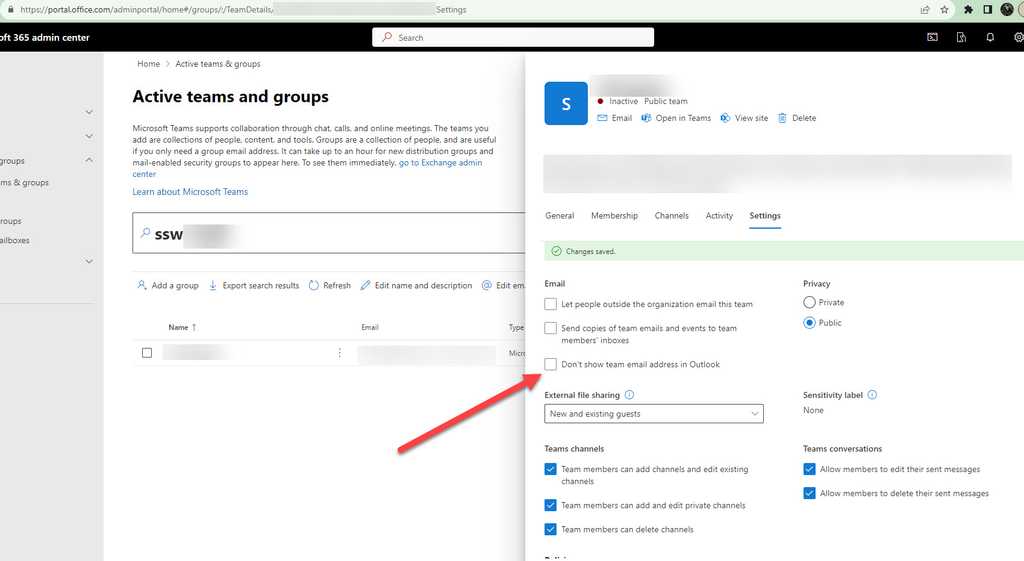
Figure: Admin portal - Show Teams email adress in Outlook 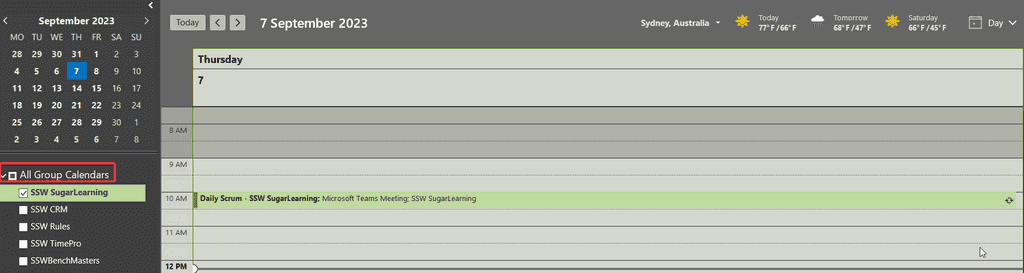
Figure: Microsoft Outlook group calendars allow meetings to be edited Manage Appointments - Team members create, join, edit, and leave meetings themselves
Now that the team calendars are properly configured, it is easy to:
A. Create a meeting
B. Join a meeting
C. Edit a meeting
D. Leave a meeting
A. Create a meeting
Creating a meeting should always be done from Microsoft Teams because Microsoft Outlook doesn't support setting the channel. To create a meeting:
- Follow the rule on how to create recurring team meetings for a channel
- Add this text at the bottom - This will direct people to this rule when they go to edit it.
< Need to edit this meeting? See how to create recurring team meetings for a channel Team: {{ TEAM NAME }} />
B. Join a meeting
To join a meeting do the following:
- Navigate to Microsoft Teams | Team | Channel Calendar
- Click on the meeting you want to join and expand it
- Select "Add to calendar"
- Done! You are now one of the meeting attendees.
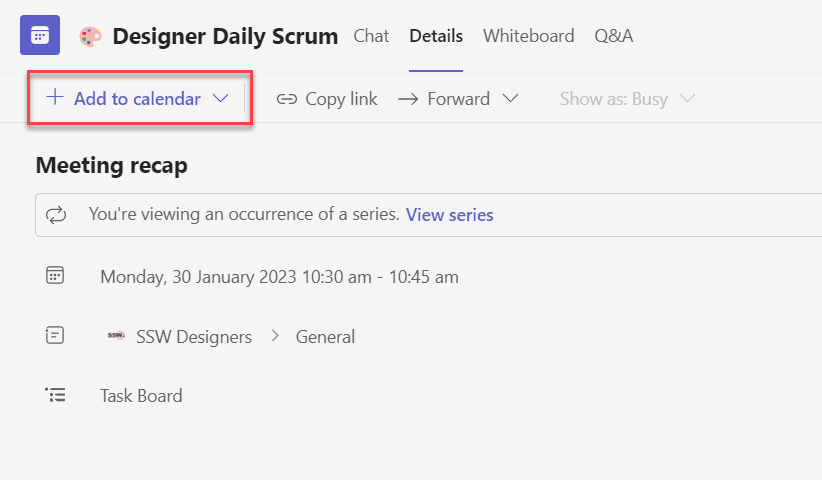
Figure: In Microsoft Teams add the event to your calendar C. Edit a meeting
To update a meeting, you must change the details from the Microsoft Outlook group calendar:
- Go to Microsoft Outlook | Calendars | All Group Calendars
- Open the relevant calendar (same as the team name)
- Open the appointment and select The entire series
- Make changes as needed
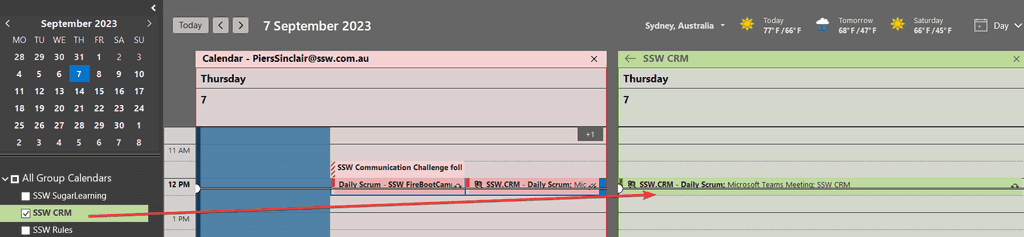
Figure: In Microsoft Outlook edit the appointment using the group calendar D. Leave a meeting
Many people decline a meeting when they no longer want to attend. However, this method is problematic because you will still be an Optional attendee, and receive updates to the appointment.
To leave a meeting properly:
- Go to Microsoft Outlook | Calendars | All Group Calendars
- Open the relevant calendar (same as the team name)
- Open the appointment and select The entire series
- Remove yourself as a participant
- Double-check that no other mailboxes have been added which include you e.g. the Team mailbox
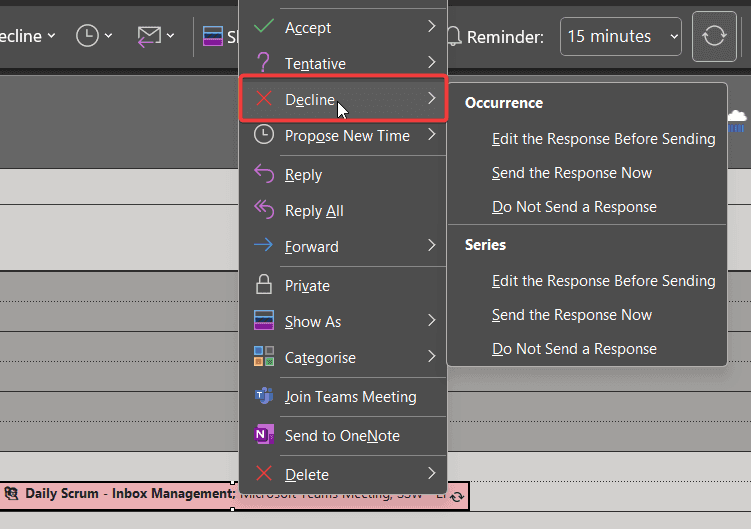
Figure: Bad example - Hitting decline on a Microsoft Outlook calendar item only removes you from the meeting temporarily Of course, another option - if appropriate - is to remove yourself from the Team completely.
To keep your Teams clean automatically, use Entra Access Reviews.
Setting up an Outlook calendar can be highly beneficial not just for you, but also for others who need to see your availability. By sharing your calendar with your colleagues, they can easily see when you are free or busy and can schedule meetings or appointments with you.
This can avoid scheduling conflicts, especially when different people work different hours. For example, if the company has standard hours (9am to 6pm), when someone is working different hours (say 8am to 5pm) it is desirable to have this visible in Outlook for others making an appointment.
Set your work hours in Outlook Calendar
You should always set your working hours in your Outlook calendar so others knows when you are working, this will help us to:
- ✅ Let others know when you are working
- ✅ Allow for better company resource scheduling
- ✅ Communicate better with part time employees and contractors
- Open the settings in your preferred app:
- Classic Outlook: Go to File | Options | Calendar | Work hours and location
- New Outlook & Outlook on the web: Go to Settings | Calendar | Work hours and location
- Teams: Go to Calendar | Calendar Settings | Work hours and location
- Set your days and hours
- While you're here, why not set your location as well - as per: Calendar - Do you set your working location?
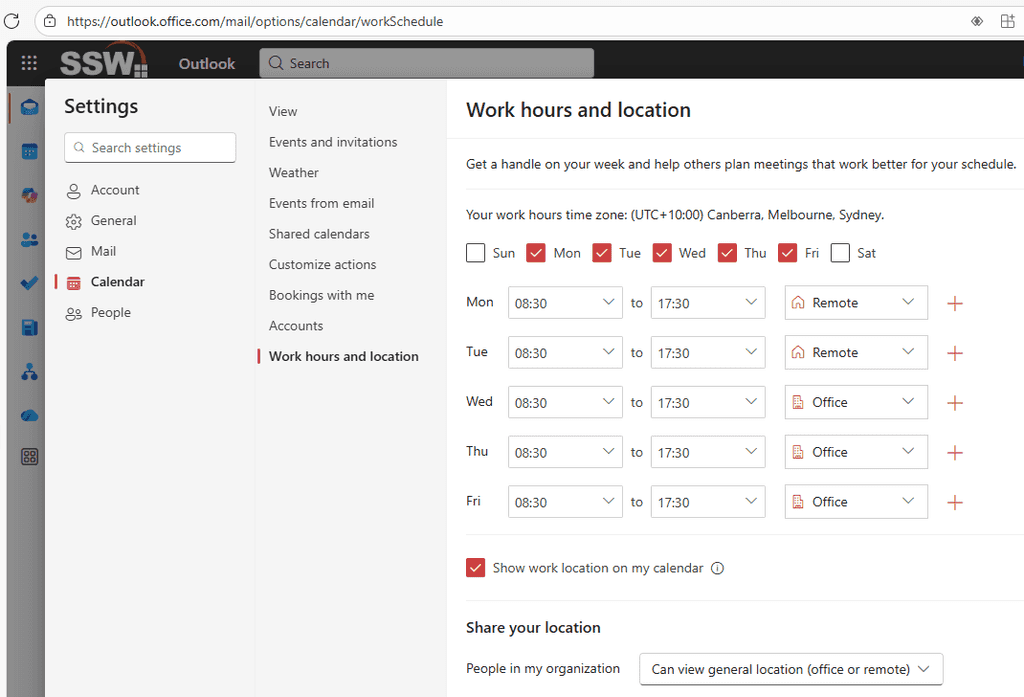
Figure: Outlook on the web | Set your working days, hours, and location Once you set this up, you will be able to see the grey area in "Scheduling assistant" so you know what's the best time to book that person.
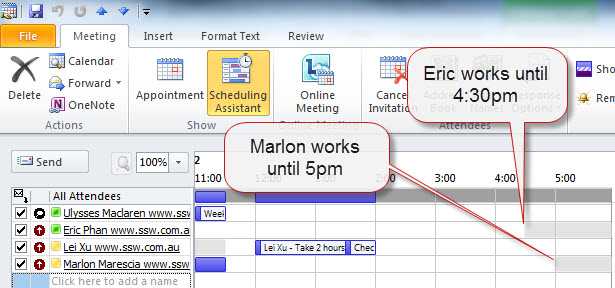
Figure: Grey means people are not available (so set your working hours to be accurate) Set your work hours in CRM
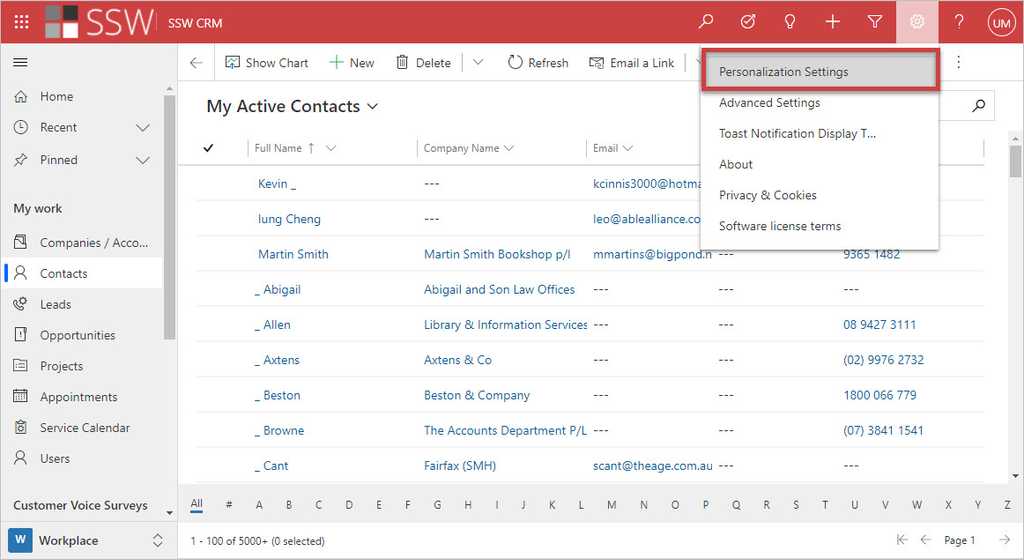
Figure: In CRM, Click on the cog in the top right | Personalization Settings 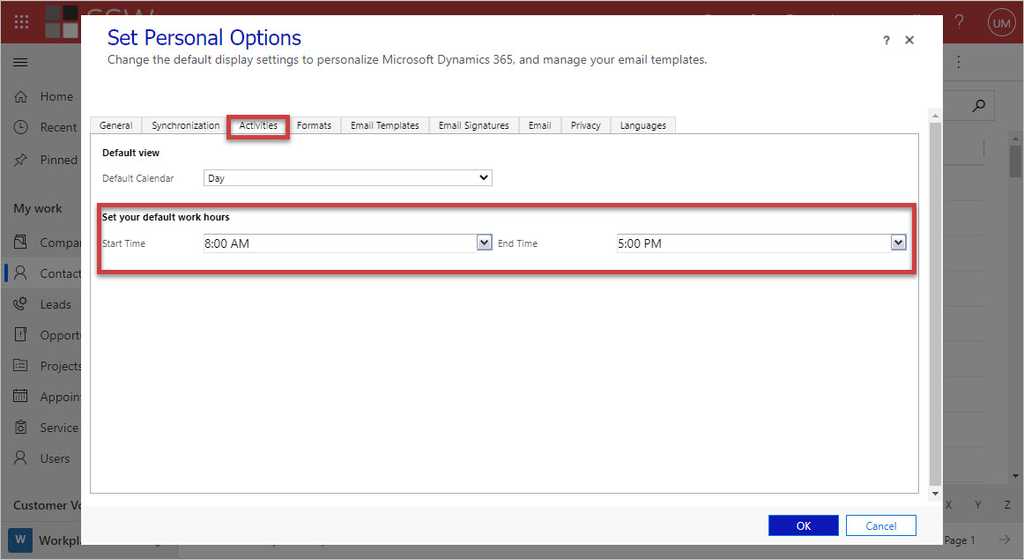
Figure: Go to the Activities tab | Enter your default work hours This only allows for times that are the same every day. You should also update the work hours field in your CRM Details Tab.
People take leave all the time, and it can be frustrating to find out that someone is not in the office after you've already sent an email to book them for a meeting. You should have a centralized system to check for everyone's availability.
The easiest way to do this is to use a shared calendar that is just used for leave. At SSW, we have the SSWAbsence calendar for this. This requires people to send their leave requests as an appointment to SSWAbsence.
Since this is just a calendar, you should also have these leave requests automatically to your admin managers (e.g SSWAdmin), so they are always notified of what's going on, although normally these managers will decline the notification rather than add it to their own calendar by accepting it.
You should have a centralized calendar to easily find all your company's Daily Scrum meetings.
The easiest way to do this is to use a shared calendar that is just used for Daily Scrums. At SSW, we have the SSWDailyScrum calendar for this. This requires each team to send their Daily Scrum as a recurring appointment to the SSWDailyScrum calendar.
This calendar helps mapping all the SSWDailyScrum appointments, by keeping them all together, and anyone who wants to know about any team's Daily Scrum can use this calendar to find out when it is.
If you have a date for any event appearing on your website, you should make it as easy as possible for the user to add it to their Outlook calendar. This is why we use ICS links for all dates on our site.
Next User Group Meeting:
Wednesday, 15 February 2024 5:45 PM
Figure: Bad example - User cannot add a reminder
Next User Group Meeting:
Wednesday, 15 February 2024 5:45 PM📅 Add Outlook reminder
Figure: Good example - User can click and add a reminder
By clicking the calendar link, users can easily add the event to their own calendars.
You have 2 options - VCS and ICS. Both let you add appointments to your calendar. We use ICS because it allows collaborating information between personal information management programs like Microsoft Outlook, Mozilla Calendar, Mac OS, etc. over the Internet, independently of differences between program vendors or operating systems, which is not allowed with VCS.
It is always preferred to use icons to give users a proper idea about the file. Users can quickly get the idea by just looking at the icon.
To ensure clarity and consistency in our calendar invites, please follow the naming conventions below when scheduling meetings:
- For an Initial meetings, include “Initial Meeting” in the subject line
- For a Specification Review, include “Spec Review” in the subject line
This helps everyone quickly identify the purpose of the meeting, improves calendar visibility, and supports accurate reporting.
Subject: Northwind project with SSW and Bob
Figure: Bad example - Not clear it is an initial meeting
Subject: Initial phone meeting with Adam from SSW and Bob from Northwind
Figure: Good example - Includes the words "initial meeting" and the names of attendees
The Appointment should also be tracked (without regarding) in Dynamics 365 so that this information is readily available and reportable.
Important: In Dynamics 365 (Outlook add-in), set the “Regarding” field to an opportunity, not an account.

Figure: Initial Meeting created in Outlook and tracked to Dynamics 365 with correct regarding The idea behind it is that Power BI can then show the time elapsed between each sales milestone.
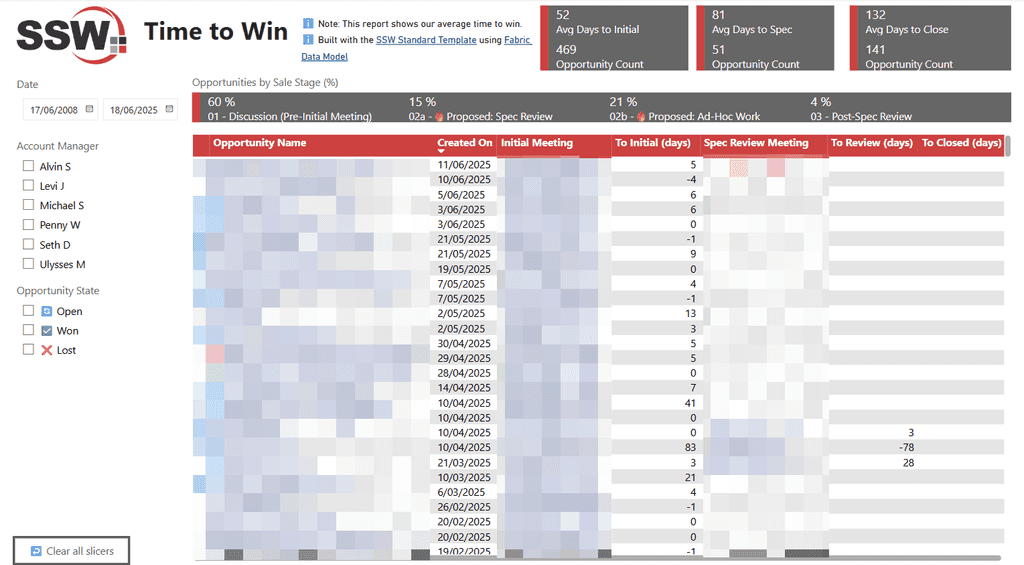
Figure: Time to win report 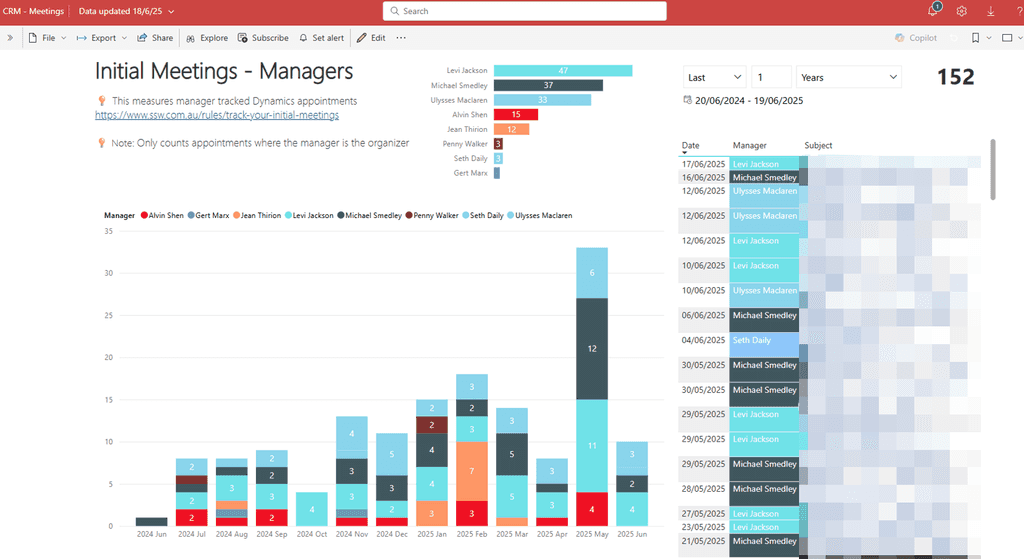
Figure: Initial meetings report The following steps will help you to setup your calendar to allow us track your current availabilities and improve our team collaboration.
Step 1: Set your work hours in Outlook Read rule: Do you set your work hours in your Calendars?
Step 2: Share your outlook calendar with everyone Read rule: Do you know the ways to see others' calendars?
Step 3: Allow calendar admins to have full access to your calendar Read rule: Do you share your Calendar?
Step 4: Send your leave appointments to a centralized leave calendar Read rule: Do you use a centralized leave calendar?
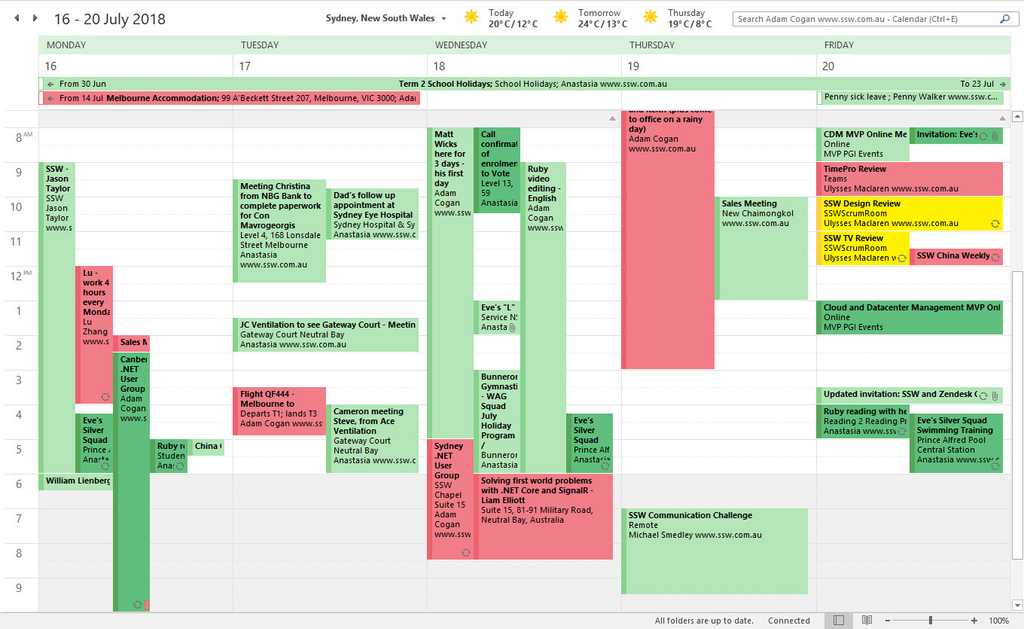
Figure: Keep your calendar up-to-date and set to share, so people can always find where you are It's usually easier for users to remember where given information is when it is associated with an image/icon. This is especially true for non-technical people or those who are not very familiar with digital workspaces.
Tip: Always remember to add a space between the emoji and text, for better readability.
Easily understood actions
An easy way to respond to a message on Teams is to use an emoji to say you have seen the message and "understood" its purpose, or to show that you have taken action. You can also update those emojis afterwards to show your progression from "understood", "in action", or "done". That way, when the sender checks back, they won't chase you thinking you haven't seen it.
You can use:
✅ for "Done, this task is complete"
👍🏻 for "I agree"
👎🏻 for "I disagree"
❌ for "No, don't do that"
👀 for "I've seen it, in progress"Microsoft Teams channel names
An easy and fun way to alleviate this issue and boost user adoption to Microsoft Teams is to use emojis in your channel names.
Control4
Appointments
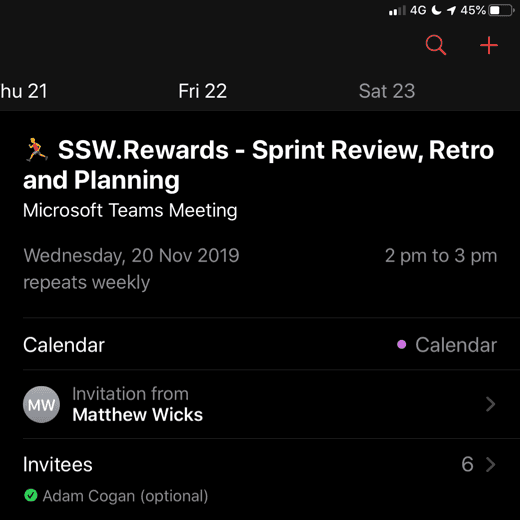
Figure: Good example - Some appointments can benefit from an emoji too, like using a 🏃♂️ for a Sprint meeting Lists
- Fast to load (lightweight as no image)
- UI - Consistent look
- Maintenance of needing to upload to server
Bad example - Regular list items
✅ Fast to load (lightweight as no image)
✅ UI - Consistent look
❌ Maintenance of needing to upload to serverGood example - Emojis give context to each item
Note: When having lists that use emojis, be aware that if they are longer than 3 items with the same emoji, you should follow DRY - avoid repeated elements.
AI content
Use the 🤖 emoji at the end of your message/email when you were helped by AI.
Working from home is common these days, so it is beneficial to let your colleagues know when you're in the office and when you're working remotely.
This can be done through Outlook or Teams, and it will appear on your Calendar in both apps - as well as in Microsoft Places.
Setting your working location
-
Open the settings in your preferred app:
- Teams: Go to Calendar | Calendar Settings | Work hours and location
- Classic Outlook: Go to File | Options | Calendar | Work hours and location
- New Outlook & Outlook on the web: Go to Settings | Calendar | Work hours and location
- If you haven't already, set your working days and hours - as per Calendar - Do you set your work hours in CRM and your Outlook calendar?
- Select Office or Remote for each of your working days
- Tick Show work location on my calendar
- Under Share your location, select Can view general location

Figure: Outlook on the web | Work hours and location settings 
Figure: Classic Outlook | Calendar with locations set Note: Remember to update your location if it changes.
View your colleagues' locations
To see if your colleagues are planned in the office or remote, simply view their calendar in Outlook or Teams.
For a view of everyone you work with and their location, go to places.cloud.microsoft and select Show in office summary.

Figure: Microsoft Places | Show in office summary -