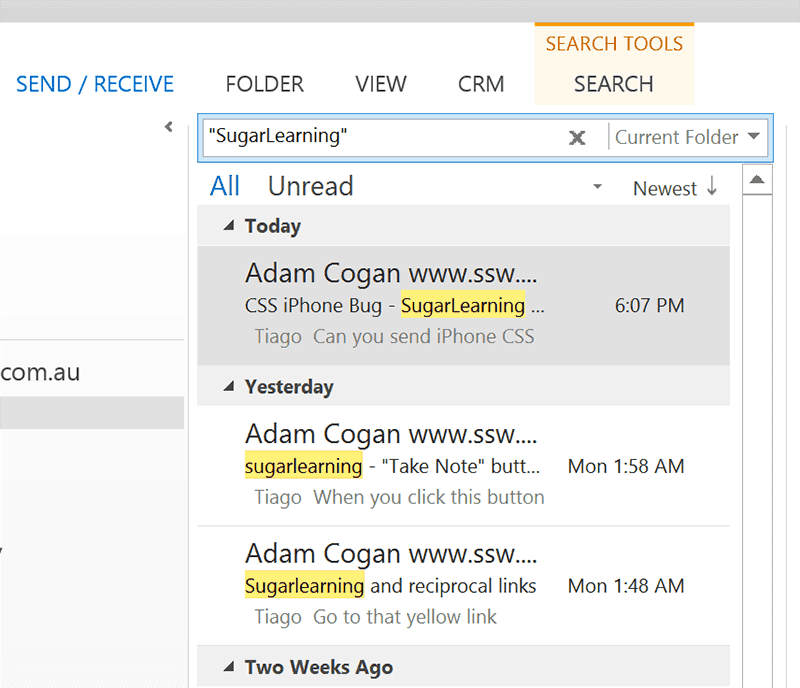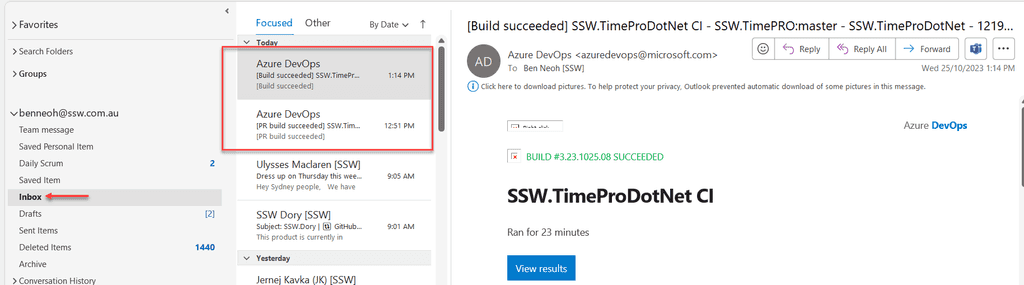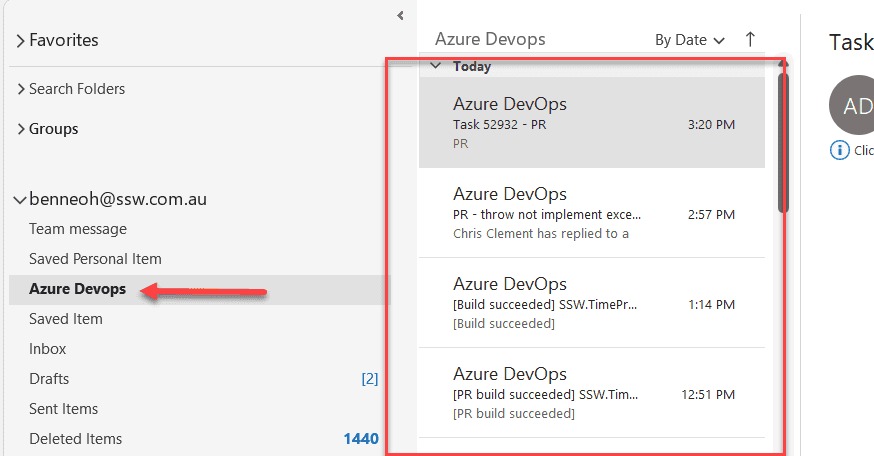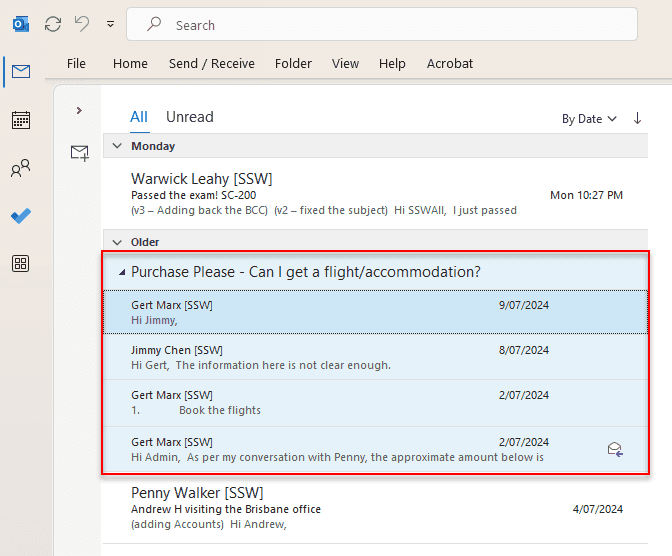Rules to Better Inbox Management - 14 Rules
According to Statista, 333.2 billion emails are sent per day in 2022. That's a lot of emails, and they can pile up fast - which is why it's so important to keep your inbox under control. Emails are legal documents and should be treated with the same care as any other correspondence with clients or employees. You should endeavour to keep your inbox as a to-do list only and know how to file or delete emails as necessary so that your inbox reflects an accurate record of requests, conversations, and decisions.
Just as...
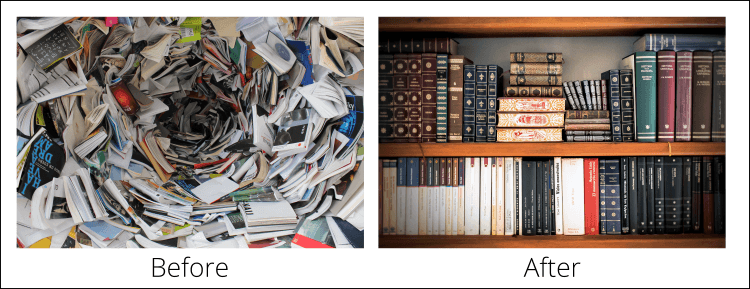
Your inbox should be a task list and should be kept clean. When cleaning up their inbox people tend to go from top to bottom. A better way to do it is to search for a specific topic and clean up all related emails .
Emails that are automatically generated can quickly overload your inbox with less important messages (e.g. notifications from Microsoft Teams, GitHub, Azure Devops, etc).
You can create a folder and rules in your Microsoft Outlook to move cluttered emails out of the inbox based on the sender. Here are the step by step guide on how to move email from specific senders to individual folder.
There are many types of emails which you receive but will never actually reply to. For example, a client may email "Sounds great - please go ahead." These kinds of emails should be kept as a reference for the future.
Emails that came into your mailbox should not be left in your Inbox. The aim is to read, action (if needed) and delete. You should be trying to get your Inbox down to 0 items.
So what's left in your 'Inbox' should only be 'To Do' items. Sure you might want to add subfolders to group related projects etc. but these subfolders should also contain items 'To Do'. Some people leave emails in their Inbox, for later reference only. We believe this is not a good idea, and you should create 2 folders outside your Inbox called 'Saved Items' and 'Saved Personal Items' for such emails.
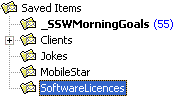
Figure: Good Example - Save important reference items in a separate folder Microsoft Outlook provides you with 6 main folders: 'Drafts', 'Inbox', 'Sent Items', 'Deleted Items', 'Junk Email', and 'Archive'. But we believe they are missing 2 additional folders: 'Saved Items' and 'Saved Personal Items'. You can use these two folders to keep your work-related or personal emails that you wanted to keep.
You can create these two folders next to the Inbox and move the emails there.
If someone asks you to perform a task by email, don't reply "OK, I will do that" or fail to reply at all. Instead, do the task and reply "Done" when the task has been completed, and then delete the email. This way the person requesting the task knows that it has been done, and doesn't waste time following you up.
Read the "Definition of Done" for more information about the steps that need to be finished before replying to a done email.
Only say "Done" when the work is completed
- Ensure your changes are live when sending a "Done"
- If you have added the email to your backlog or to-do list, then say "Added to backlog – URL is XXX". You should still reply "Done" when you complete the task
- For tasks that will take time to be completely done (E.g. Producing a long video), you may send a "work in progress" email. This way you avoid giving the perception that no action was in relation to the task. You should still reply "Done" when you complete the task
When it's ok to reply before the task is done
If you believe the sender expects the task to be done sooner than you can reasonably complete it, it may be appropriate to reply to an email before the task is fully completed. In these cases, it’s important to set expectations to maintain professional integrity.
Reply with an estimated timeline, for example, “I’ve started working on this, and I expect it to be done by {{ DATE }}. This will take a bit longer due to {{ REASON }}.”
Use this approach to prevent misunderstandings and to make sure the requester is informed of the progress and any potential delays.
Alternatives to classic "Done" emails
- If the task is already done, then reply "Already done - the reason is XXX"
-
If you don't agree with the task or are unable to complete the task:
- Seek clarification
- If you still don't agree or the task is still blocked, reply "Not done - as per our conversation, the reason is XXX"
- If there are multiple tasks (some "Done" and some "Not Done"), reply to each item individually "Done" or "Not Done"
- If the task can't be 100% completed at the time, you may reply "Partially done - the reason is {{ REASON }}" Note: If you expect the 'done' to happen soon, wait to send the email instead of using "Partially done"
- If the issue has been resolved without any manual intervention, you can reply with No action required - {{ REASON }}. e.g. A service was down because of a third-party outage.
-
If there is a better solution for the requested task:
- Have a conversation first
- Reply Done differently - {{ SOLUTION AND EXPLANATION }}.
- If you have already sent a "Done", then the client asks you to revert the change, reply "Undone"
To: Jason Subject: RE: Northwind - Include one more field to the form Figure: Good example - "Not done" email
Tip #1: Say "Done" first
For clarity, "Done" (or "Not done" / "Already done" / "Partially done") should be the first word(s) so the reader knows the status straight away.
Tip #2: Provide details in your "Done"
In any reply, include relevant information, such as URLs, screenshots, or pieces of code/text that have been updated. URLs can be direct links to GitHub/Azure DevOps comments, in either Discussions, PBIs, Issues, etc. This allows others to check what was done straight away.
Tip #3: Replying "Done" to multiple tasks
It is important that you clearly reply to each of the multiple tasks.
To: Jason Subject: Northwind website - Update logo + add a photo Figure: Original email with the client request
To: Bob Subject: RE: Northwind website - Update logo + add a photo Figure: Bad example – It is not clear which tasks have been done and which haven't
To: Bob Subject: RE: Northwind website - Update logo + add a photo Hi Bob
I've replied inline in bold.
Jason
From: Bob
To: Jason
Subject: Northwind website - Update logo + add a photo\Hi Jason
> 1. Update the logo on Northwind website to the new logo. Done - See northwind.com
> 2. Take a photo of the office façade and add to the "About Us" page. Not Done - I couldn't find a cameraBob
Figure: Bad example – It is clear which tasks have been done, however, replying inline should be avoided as it messes up the history
To: Bob Subject: RE: Northwind website - Update logo + add a photo Hi Bob
> 1. Done - See northwind.com
> 2. Not Done - I couldn't find a cameraJason
From: Bob
To: Jason
Subject: Northwind website - Update logo + add a photo\Hi Jason
> 1. Update the logo on Northwind website to the new logo. Done - See northwind.com
> 2. Take a photo of the office façade and add to the "About Us" page. Not Done - I couldn't find a cameraBob
Figure: Bad example – You can imply which tasks have been done by looking at the history, however it is painful, and numbered lists are for tasks only
To: Bob Subject: RE: Northwind website - Update logo + add a photo Figure: Good example – It is very clear which tasks have been done and which haven't. Quoting the original task is only necessary when some tasks are done and some are not see Do you use indentation for readability?
Extra:
What do you do with the "Not Done" tasks?
If there are multiple items of work in an email and you can't do them all at once, reply to each item individually ("Done" and "Not Done"). With the "Not Dones" you should add a plan to action:
a. Put yourself in the "To:" if you are going to do the remaining items later
b. Add another person if you are reassigning
c. Create a PBI/Issue for the team to fix
d. Give a reason if it won't be doneReplying "All done"
If you have completed multiple tasks without requiring additional information, it is acceptable to respond with a simple "All done." However, be careful and use this approach only when the tasks are unequivocally straightforward, leaving no room for ambiguity or uncertainty.
Make sure all tasks have been done and others can see the history of the requests. A URL is especially useful in these cases.
Figure: Good example – If multiple tasks are clearly 'done', then replying "All done" is a good way to simplify things
Tip #4: Replying "Done" to huge tasks
Ideally, all PBI's should be done in less than 2 days. If you are given a task that is going to take more time than that, then split it by following breaking up monster tasks.
Tip #5: Don't consolidate emails
If you get multiple emails or tasks, don't consolidate them. Reply to each email individually as you go. This way the person requesting the work hasn't lost the email history and can understand what the work is done relates to. It also means that testing and/or feedback can come in as soon as possible after the 1st completed task.
- Keeps conversations focused – Each response stays relevant to a single topic, making it easier to track
- Prevents confusion and improves task management – Keeping topics in separate email threads makes it easier to follow discussions, track progress, and ensure no details are overlooked
- Easier to search and reference later – Emails stay categorized by topic, making it simpler to find needed information
- Avoids missed details – When responding to multiple emails in one, some points might get overlooked
- Respects the sender’s structure – If they separated topics into different emails, keeping responses separate follows their logic
Tip #6: Delete "Done" emails - Aim for 0 inbox
There is no point in keeping emails that just clutter your inbox. You don't need to keep the original email because after you have replied "Done", there is a copy in "Sent Items". If you must keep an email, then move to your "Saved Items" folder.
Tip #7: When appropriate, use text instead of images/screenshots
When it fits, choose text over images or screenshots! This way, it's simpler to search, copy, paste, and tweak content as needed.
Note: For formatting/layout problems with text, screenshots are the best choice since they are immutable, which is helpful for future comparison.
To: Bob Subject: RE: Northwind website - find orders Hi Bob
>1. Find the orders
Done - used the following to get it:SELECT ProdName = CASE WHEN Download.ProdCategoryID <> '' THEN ProdCategory.CategoryName ELSE Download.ProdName END, Downloads = (SELECT Count(*) FROM ClientDiary WHERE ClientDiary.DownloadID = Download.DownloadID AND ClientDiary.CategoryID = 'DOWN' AND ClientDiary.DateCreated > '01/01/2010' AND ClientDiary.DateCreated < '01/01/2020') FROM Download LEFT JOIN ProdCategory ON Download.ProdCategoryID = ProdCategory.CategoryID ORDER By Downloads DESCJason
Figure: Good example - This "Done" uses text instead of an image so it is easier to search; to copy and paste; and to reply with a modification
Tip #8: Handle an email once
Follow a tip from Adam Cogan:
During my accounting days we had large physical in-trays and you were always picking up papers, looking at them, deciding it’s ‘too hard to do right now’, and then picking up another piece of paper... I learnt that a sign of an efficient person is that they handle a piece of paper once.
Likewise, when you get an email - don't just open it, have a quick look and close it with the idea that you will go back to it later. Read it, make a decision and do the action. Delete as many emails as you can on the first go. In the same vein, when you complete all tasks in an email, delete everything in that thread.
Tip #9: Consider alternatives in a team environment
In a development team environment, it is better to move emails to tracking systems. E.g.:
Tip #10: Include a video when appropriate
See how to record a quick and dirty "Done Video".
Tip #11: Remember to thank people - don't be too brief and icy
When replying 'Done' to a bug or issue someone reported, remember to thank the person for taking the time to send it. A short "Thank you for reporting this" helps to make your 'Done' warmer.
The most dangerous time in a task's life cycle is in a handover. This is the most likely time for a misunderstanding to occur leading to a task getting lost and not being completed.
Always make sure you clearly reallocate a task with an email to the person who will complete the task.
Note: This rule is a variation of the popular "as per our conversation" rule.
To: Bob Cc: David Subject: RE: Northwind app update Figure: Bad example - Task not directly reallocated
To: David Cc: Bob Subject: RE: Northwind app update Figure: Good example - Clear reassignment from Andy to David
Handing over employee's responsibilities
If you are handing over an employee responsibility using an intranet, you should always talk to the person first, then send an email as an "as per our conversation" email, including a link and copying the important stuff.
Tips:
- You should send each task in a different email so they are easily searchable in the employee's email inbox when they need to review the instructions sent
- Cc the manager who originally gave you that responsibility so they are clear who they should chase if something is missed in the future
To: Mary Cc: {{ MANAGER }} Subject: SSW.Admin - Scheduling .NET User Groups handover Hi Mary
As per our conversation, this responsibility is now yours: {{ LINK TO INTRANET }}
As discussed, you'll need to:
- Always have a few months' worth of user groups scheduled ahead of time
- Check if any of the user group dates fall on a public holiday. If they do, contact venue to reschedule to the next available weekday
Regards,
AndyFigure: Good example - Clear reassignment from Andy to Mary
OK - so now you've got your important emails identified, don't let them get lost in the quagmire. If you use Outlook make use of its inbuilt functionality. Always sort your emails by the Received, but add a secondary sort by "Important". This way your important emails always stay at the top to haunt you until they are done.

Figure: Good Example - Sorted by Important and Received Date The Red Exclamation Mark is a good start, but the Blue Arrow keeps getting my attention.
Use sort by importance to sort the items with the blue arrow to the bottom.
In your inbox, it's a good idea to reduce noise by giving more attention to emails where you're on the "To" field, and dim the ones you're CC'd on.
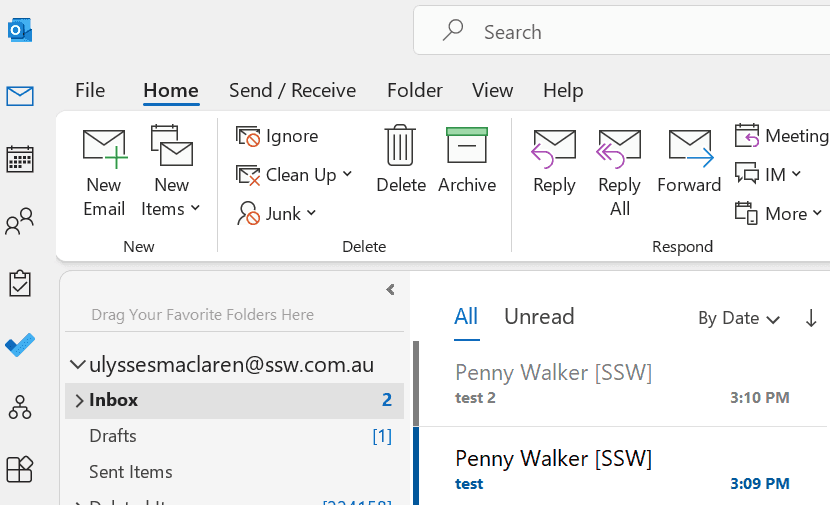
Figure: On these 2 emails... Subject "test" has recipient on "To:"; and subject "test 2" has recipient on "Cc:" You can do this through 'Conditional formatting' in the 'View Settings', by creating a rule that changes the font of emails to grey if you’re in the 'CC' field.
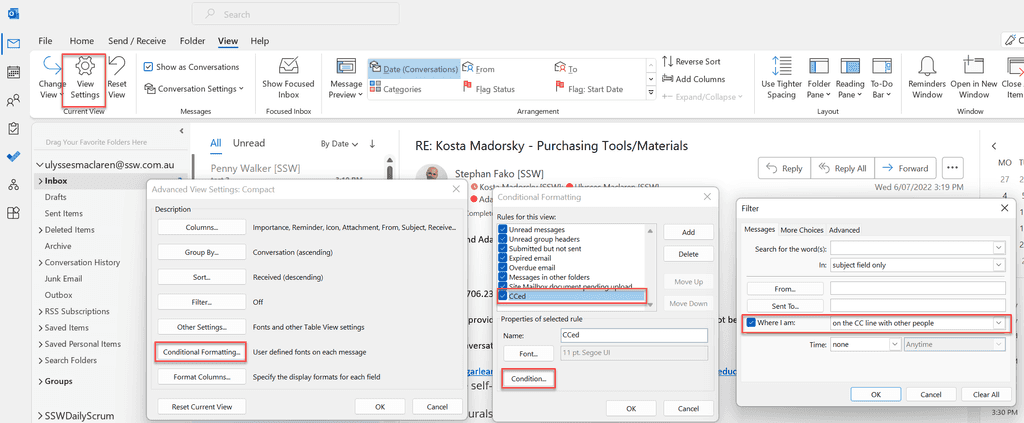
Figure: Click View | View Settings | Conditional Formatting | Add | Condition You should never empty your Sent Items folder. This folder will in most cases be the only record you have of the emails you have sent to customers and clients.
If you ever need to find some correspondence (and you probably will!) then you will be very thankful you got into the habit of never deleting sent emails.
You may be involved in different tasks simultaneously every day. The best way to organize your tasks and follow each task individually is grouping your emails by conversation. By default, Outlook sorts the emails by Date.
Follow these steps to group by conversation:
Let's take the Outlook Version 2410 as an example,
- Open Outlook and select "View" on the ribbon.
- Tick the "Show as Conversations" option as displayed in the image.

Figure: Steps to group by conversation option - You can find more settings in the next option.
VIDEO - Top 10+ Rules to Better Email Communication with Ulysses Maclaren
Sometimes you get the same task from 2 different people. Sometimes even the same person sends over-lapping emails. Sometimes you find duplicated PBIs.
Whether you keep a backlog or are just using your email inbox as a to-do list, you have a choice to make:
A: Get rid of the duplicates and only keep one (you need to spend time informing everyone about the merge)
B: Recommended - Keep them all and when you do it, reply to all the emails with your ‘Done’ OR close each of the PBIs. (Of course it is a good idea to relate those tasks by adding links or the email subjects)
To: Bob Subject: RE: Update the form options Figure: Bad example – This email will never get a ‘done’ when completed
To: Bob Cc: Jason Subject: RE: Update the form options To: Jason Cc: Bob Subject: RE: Form options need refresh Figure: Good example – Both emails got a ‘done’ reply and were referenced to each other
There is a hidden cost that every task or email in your inbox adds that is easy to miss, and that is that every time you scan over an item and decide not to do it, you are really just kicking the can down the road, and your future self will have to later scan that item again, and possibly again decide that it’s not worth doing yet, and so kick it further down the road.
This tiny cost once multiplied multiple times per task, and considering how many small (<15 minutes) style tasks we all get in a given day, can end up taking up a sizable portion of your effective time while at work.
To combat this, if you ever receive a task that would take 15 minutes or less to complete, do it immediately, reply done if necessary, and then delete it.
Another way to implement this principle to save yourself the cognitive load of re-reading emails is to forward emails to followupthen.com. For example, if you know you won’t be able to work on a particular task for at least 2 weeks because of a dependency, forward the email to
2weeks@followupthen.com, and it will reappear in your inbox at the time you can actually do something about it.Note: Some clients have strict change management procedures that require that a PBI is created for all work, and even work as minor as correcting a spelling mistake requires Product Owner approval. In that case, you must turn your email into a PBI.
Throughout your years of surfing the net, you're sure to have subscribed to some newsletters that may have interested you at the time. As your interests and preferences change, you will find that you're still on many different lists.
Instead of deleting the email from your Inbox and thinking that the problem has been solved, you should take the necessary steps to unsubscribe from the list so that you will never get bothered again.
Some employees receive more emails than others and often do not dedicate enough time to managing their inbox.It's important that inboxes are managed and cleaned with a goal of getting to 0.
We have some rules about how to manage your inbox
To mitigate this problem, organizations should have an Inbox Zero team. This team should follow Scrum.
✅ Benefits of an Inbox Zero Team
- Accountability: Each member will join this teams Daily Scrum, this will ensure people stay focused on getting their inbox back to a manageable state
- Prioritization: Sprint Reviews with the Product Owner will help people know what is important from their inbox
- Collaboration: Team members can share best practices and tools for replying done and getting their inbox to 0
How do you determine who joins the team?
People should only join the team if they have 100+ emails.
To determine which people are in the team, create a report that tracks which employees have the most emails and make it someone's responsibility to check this once a week.
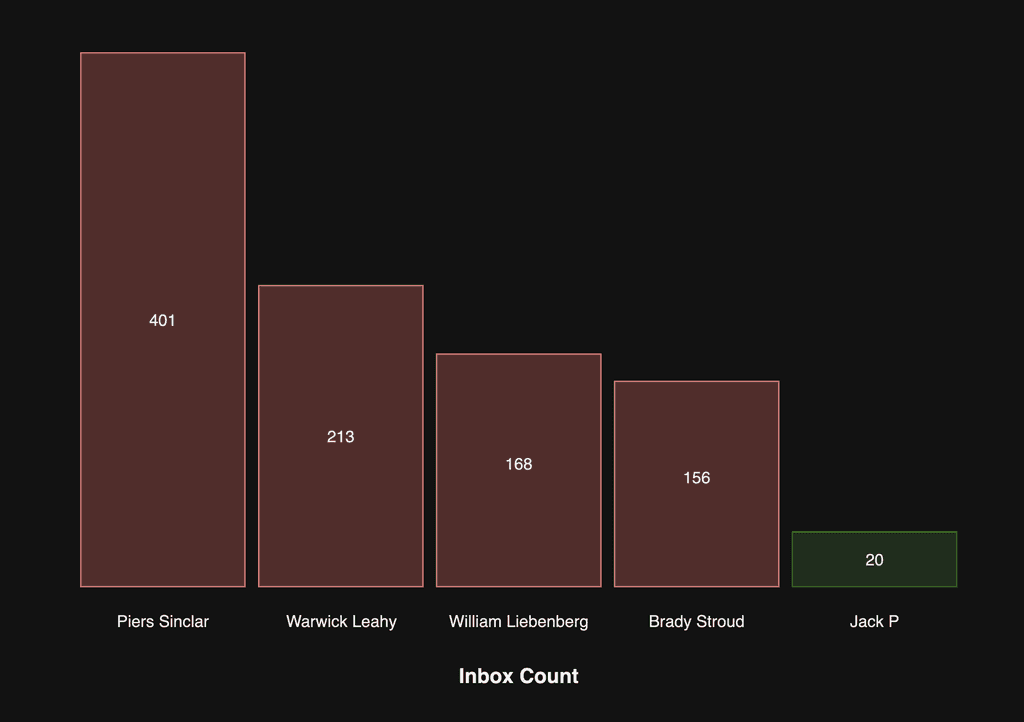
Figure: Have the people with the biggest inboxes join the team first Whenever someone changes team, their inbox should be checked to see if it's 100+.
When do people leave the team?
When they are in sync with the Product Owner and both agree all the important emails are done, they should join a standard Scrum team.
SysAdmins get through many tasks in a day. These tasks are generally prioritized based on their importance, but some tasks will have a due date - or a ticking clock ⏰. It's important to have a system in place to make sure these tasks are done on time.
Otherwise, you might not get a new starter's account created before their start date, or you might not give a dev the access they need to complete their Sprint goal.
Of course, this does not just apply to SysAdmins - use this rule for any teams or tasks that fall outside of Scrum.
Option 1: Using Outlook
Everyone receives tasks in their inbox, so it's good to know how to set a due date on your emails. Just like following up effectively, there are a many ways to do this - let's look at 3 ways:
A. followupthen.com
followupthen.com is a simple way to get an email reminder when you need to start working on something.
Just email {{ TIME/DATE }}@followupthen.com, and you'll get an email in your inbox when you need it. Of course, you'll need to give yourself time to complete the task before it's due!
Note: You can BCC @followupthen.com on any email with other people, and the reminder will only go to you.
To: 1week@followupthen.com Subject: New Starter - Sophie Belle B. Follow up flags
Follow up flags are Outlook's built-in way to set a due date on an email. Add a follow up flag from the red flag icon in the ribbon, or by right-clicking on an email | Follow up. From there you can also set a custom reminder.
The only downside is that you only get a notification (not an email) - so you might miss it.
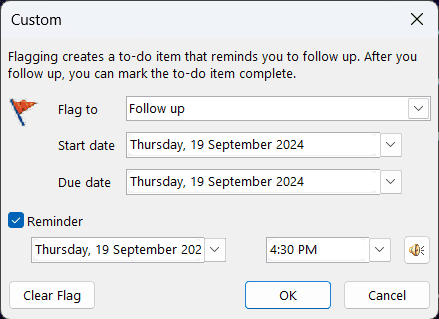
Figure: Outlook | Follow up flag | Custom reminder C. Microsoft To Do
Microsoft To Do is available within Outlook, as a separate app, or on the web. It's a great way to keep track of tasks, reminders and other lists. It can also integrate follow up flags from Outlook.
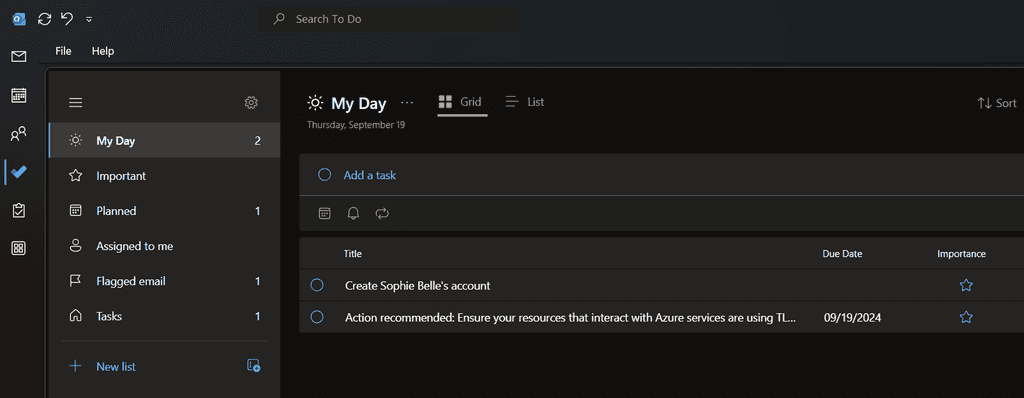
Figure: Microsoft To Do within Outlook Option 2: Using Zendesk
SysAdmins will mostly work out of a ticketing system like Zendesk. Other ticketing systems likely have similar functionality to the below.
In Zendesk, it's easy to add a due date to a task. Agents can do this in their Agent workspace. You can also give users the ability to set their own due date from the web interface or the Teams app.
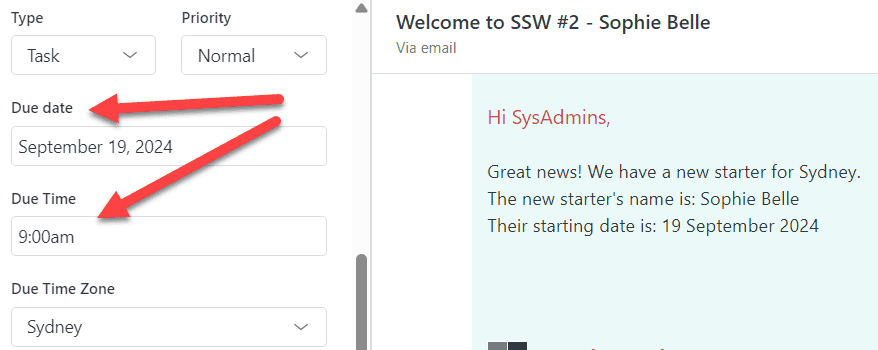
Figure: Zendesk | Agent workspace | Due date and time Then, you can set up an automation to send an email reminder a certain number of hours before the task is due. See Zendesk's documentation for how to set it up.
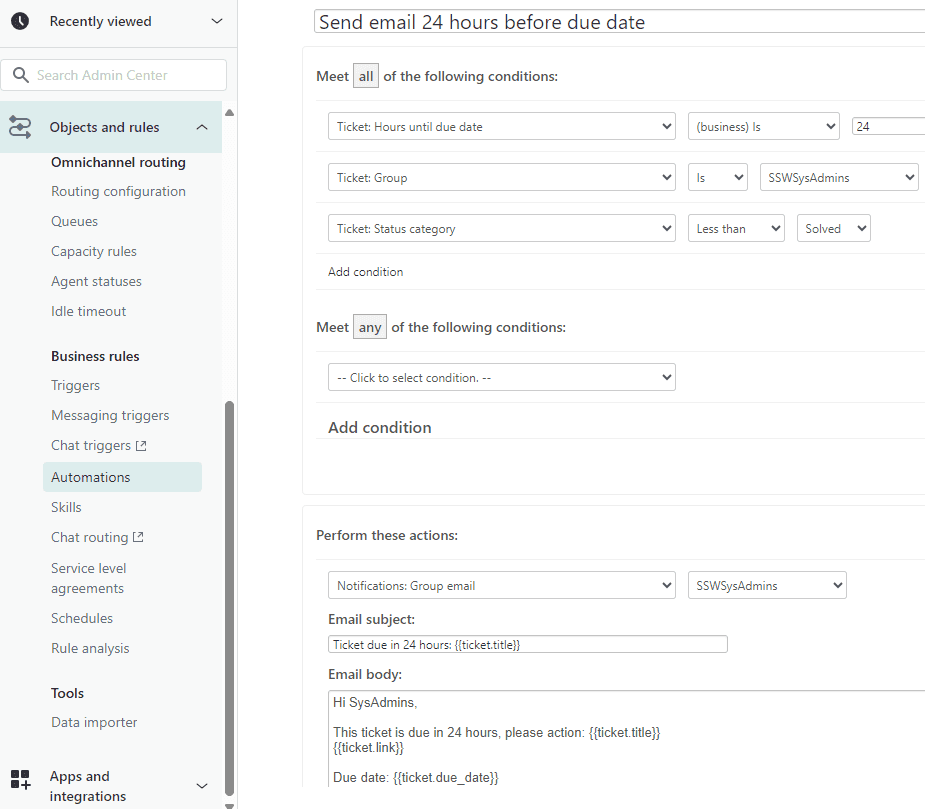
Figure: Zendesk Admin Center | Automations | Send email 24 hours before due date